Mikrofon je zařízení, které do značné míry zjednodušuje komunikaci v Skype, umožňuje udržovat hlasovou komunikaci v počítačových videích nebo provádět vysoce kvalitní online vysílání a obecně provádí mnoho funkcí pro uživatele PC. Připojení užitečného gadgetu do počítače dochází podle poměrně jednoduchých pokynů.



Jak se připojit konektorem?
Většina notebooků jdou na prodej s již vestavěným vysoce kvalitním mikrofonem, takže není nutné připojit další zařízení. ale Pokud je potřeba vytvořit vysoce kvalitní záznam, nebo zpěv v karaoke, „navázat spojení“ mezi zařízeními je poměrně jednoduchá. Především je nutné zkontrolovat, zda je mikrofonní hnízdo přítomen v notebooku. Vyhledávání konektoru červené nebo růžové barvy, jehož průměr je 3,5 milimetrů. S nepřítomností bude nutné získat speciální adaptér nebo rozdělovač.


Adaptér vypadá jako malé zařízení, na jedné straně, z nichž lze připojit obvyklý kabelový mikrofon, druhá strana „spojena se“ s USB portu samotného notebooku.
Rozlitr je kabel, jehož černý konec by měl být vložen do standardní zásuvky pro headset telefonu. Od druhého konce jsou dvě větve, obvykle zelené a červené. První je navržen pro připojení reproduktorů a druhý – pro „dokování“ s červeným konektorem mikrofonu.

Pro připojení mikrofonu ke stacionárnímu počítači budete muset použít stejné schéma. Nejprve je třeba najít konektor o průměru 3,5 milimetrů – v počítači se nachází na systémové jednotce. Některé mikrofony samy o sobě mají konektor rovný 6,5 mm, a již pro ně bude vyžadovat speciální adaptér, který je spojen se dvěma typy zařízení. Určete průměr mikrofonu je poměrně jednoduchý, pokud pečlivě prozkoumáte krabici, ve které byl umístěn při nákupu. Tyto informace jsou zpravidla umístěny v seznamu hlavních vlastností určených výrobcem.



„Ikona“ Adaptér s počítačem, je důležité, aby se konektory nezměnily. Mnoho modelů má dvě hnízda se stejným průměrem 3,5 milimetrů, ale liší se barvou. V tomto případě je zelená určena pro sluchátka, ale již růžová nebo červená fit pro mikrofon. „Perekekku“ k počítači je nejjednodušší připojit, pomocí speciálního adaptéru rozdělovače. Připojení Je nutné pro růžový konektor, protože zelená je určena pro sluchátka. Rozlitrní zástrčky obvykle „Připojit“ se konektory Sound Card. Pokud má notebook kombinovanou zásuvku headset, adaptér nepotřebuje – může být připojen vložený mikrofon.

Studio mikrofon se připojuje ke stacionárnímu počítači nebo notebooku dvěma způsoby. Pokud se gadget používá jednoduše pro komunikaci, je připojen k lineárnímu vstupu s příslušným adaptérem. Pro vážnější účely je lepší připojit mikrofon k míchání a je to počítač.

Jak připojit bezdrátový mikrofon?
Pro připojení počítače a bezdrátového mikrofonu, nejjednodušší způsob, jak používat připojení Bluetooth. S nepřítomností můžete použít USB port nebo adaptér se speciálním konektorem TRS nebo klasickým konektorem USB. Vzhledem k tomu, že mikrofon je obvykle původně dodáván pro instalaci a flash disk, by s tím neměly být problémy. Za prvé, hnací jednotka je vložena do příslušného konektoru, pak je instalační disk aktivován. Po jeho pokynech bude možné instalovat a připravit gadget do práce. Konektor trs se připojí ke speciálnímu adaptéru Jacku a je již lepen do růžového konektoru.
USB se připojuje k libovolnému volnému odpovídajícímu portu.

V tom případě, Když je bezdrátový mikrofon připojen přes Bluetooth, spusťte proces, měl by se zkontrolovat samotný gadget a zkontrolovat nabíjení baterie. Dále se počítač aktivuje vyhledáváním zařízení, která podporují připojení. Nalezení mikrofonu v seznamu, bude ponecháno pouze pro připojení notebooku nebo počítače. Ovladač zařízení v tomto případě je automaticky nainstalován, ale můžete ho najít sami a stáhnout softwarový modul z oficiálního místa výrobce mikrofonů.

Nastavení
Konečná fáze připojení mikrofonu je zvukové nastavení. Odstoupení „Ovládací panel“, musíte jít na menu „Zvuky a zařízení“. Dále se otevírá sekce „Audio“, v něm – „Záznam zvuku“ a konečně kartu Hlasitost. Kliknutím na slovo „mikrofon“ můžete zvýšit hlasitost přehrávání na požadovanou úroveň. Maximum by mělo být zpravidla nastaveno pro vysoce kvalitní použití. Po použití funkce „Posílení“ musí být provedeno změny provedené. Ve stejném menu jsou zvukové vady odstraněny a rušení funkce „Supprese“ šumu „.

Pokud mikrofon připojuje k počítači běžícímu v operačním systému Windows 7, pak se také doporučuje aktualizovat ovladač zvuku. Je nejjednodušší provést toto, pokud je Realtek HD v systému přítomen instalací aktualizace, která bude moci automaticky aktualizovat požadovaný ovladač. Následné nastavení mikrofonu se provádí následujícím způsobem. V části „Ovládací panel“, „Equipment“ je vybrán, a pak uživatel navazuje na „Record“ řetězec – „mikrofon“. Kliknutím pravým tlačítkem myši podle „mikrofonu“, můžete vidět jeho možné vlastnosti.

Otevření sekce „Úrovně“, video musí být vytaženo do „100“, ale pokud jsou sluchátka již připojena, pak ponechte na úrovni „60-70“.
„Posílení“ je obvyklé navázat na úrovni decibelu „20“. Všechna aktualizovaná nastavení se rozhodně uloží.
Nastavení mikrofonu v operačním systému Windows 10 se provádí na jiném algoritmu. Kliknutím pravým tlačítkem myši na ikonu hlasitosti musíte najít sekci „Recorder“. Karta „Record“ Otevře se „Vlastnosti mikrofonu“, po které se zobrazí sekce „Advanced“. Funkce „Výchozí formát“ je označena a funkce kvality studia je aplikována. Změny provedené buď nebo jednoduše přetrvávají.

V menu nastavení mikrofonu bez ohledu na použitý systém můžete detekovat přibližně stejné parametry a funkce. Prozkoumejte obsah kartě Obecné, uživatel bude moci změnit ikonu mikrofonu, její ikonu a název a zjistit informace o dostupných ovladačích. Na stejné kartě je mikrofon odpojen od hlavního zařízení. Tab „Poslouchejte“ umožňuje slyšet zvuk vašeho hlasu, který je nutný pro kontrolu mikrofonu.


Maximální přínos Uživatel může přinést kartu „úrovně“. Je na tom, že objem je ladění, stejně jako v případě potřeby, připojení amplifikace. Objem je zpravidla udržován na 20-50, i když to bude vyžadovat hodnotu rovnou 100, stejně jako další zisk. Kromě toho mikrofon definuje formát záznamu, nastavení režimu monopolního režimu a zpracování signálu, které je obvykle vyžadováno pro záznam studia. Nahradit nastavení by měla být vždy dokončena stisknutím tlačítka „Použít“ pro uložení.

Jak zkontrolovat?
Po dokončení připojení ke stacionárnímu počítači nebo notebooku musíte zkontrolovat kvalitu gadgetu. Bude to provedeno několika způsoby. První předpokládá použití nastavení operačního systému. V hlavním menu počítače musíte aktivovat kartu „Ovládací panely“, následovanou sekcí „Sound“. Po nalezení v podnabídce „Record“, musíte kliknout na levý klíč ke slovu „mikrofon“ a vyberte funkci „Poslouchat“.
Na stejné kartě je důležité označit volbu „Poslouchat z tohoto zařízení“.

Druhý způsob kontroly operace mikrofonu znamená jeho použití pro záznam hlasové zprávy. Využití funkce „Záznam zvuku“, budete muset ztratit výsledný zvukový soubor, v důsledku čehož je jasné, zda mikrofon funguje dobře. V zásadě můžete také otestovat gadget pomocí libovolného programu, který implikuje použití zvuku. Například můžete jít do Skype a zavolat správce, po kterém program navrhne vytvořit krátkou hlasovou zprávu, která bude pak vyjádřena. Pokud je hlas dobře slyšet, znamená to, že vše je v pořádku s připojením mikrofonu.

Doporučení
Připojení gadgetu na stacionární počítač, je důležité si uvědomit, že požadovaný konektor může být umístěn jak na zadním panelu systémové jednotky, tak na přední straně. Obvykle se ohraničuje na zádech se stejnými zvedáky o průměru 3,5 milimetrů, určených pro sluchátka a vícekanálová akustika a vpředu se nachází hned vedle portů USB. Ve všech případech je nutné navigovat na růžové barvě konektoru, stejně jako na malém obrazu samotného mikrofonu. Výběr mezi předním a zadním panelem, odborníci doporučují dávat přednost na druhou, protože přední strana se vždy neuvolní, aby byla připojena k základní desce.


Chcete-li přesně zkontrolovat připojený mikrofon přes kartu „Record“, doporučuje se podívat na měřítko vpravo od obrazu připojeného zařízení. Pokud jsou pruhy namalovány zeleně, znamená to, že gadget vnímá a zaznamenává zvuk, ale pokud zůstanou šedou, říká, že mikrofon na notebooku nefunguje.
Jak připojit mikrofon do počítače, podívejte se dále.
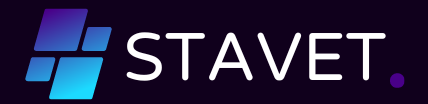
Jaký typ mikrofonu chcete připojit k počítači? Používáte USB nebo jiné připojení?
Je-li dotyčná osoba čtečka tohoto textu, zajímalo by mě, jak připojit mikrofon k počítači. Mohl(a) byste mi prosím poradit?
Jakým způsobem lze mikrofon připojit k počítači? Mám problém s připojením a potřeboval(a) bych radu. Děkuji.