Nedávno neudělá žádná tiskárna žádná kancelář, to je a v téměř každém domě, protože technika je nutná, aby vytvořila archivy, podávání zpráv a dokumentaci, tiskové zprávy a mnohem více. Někdy s tiskárnou však existují problémy. Jeden z nich: vzhled stavu „zakázáno“, když je vlastně zahrnuta, ale přestane být aktivní. Jak to vyřešit, pochopíme.
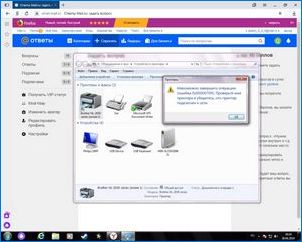
Co to znamená?
Pokud v normálním stavu tiskárny se na něm zobrazí nápis „Disabled“, je to problém, protože tento stav by se měl zobrazit pouze při vypnutí napájení. Nejčastěji uživatelé v tomto případě se okamžitě snaží restartovat tiskárnu, zapnout a vypnout, ale nepomáhá vyrovnat se s úkolem, ale naopak, může být jen horší.
Pokud je například tato tiskárna v kanceláři, kde jsou více zařízení připojena jednou sítí, pak při restartování jednoho zařízení budou všichni ostatní také získat status „zakázán“ a problémy se zvýší.

Pokud ve stejné místnosti současně obdrželo několik tiskáren příkazu „Print“, ale neprovádějte jej kvůli stavu „Disabled“, může být pro něj několik důvodů.
- Došlo k porušení procesu tiskového programu, některá nastavení pro deaktivaci informací. A jedna nebo více zařízení by mohla být infikována virem.
- Přístroj byl fyzicky škodlivý, který ho přivedl mimo řád, byl poškozen vnitřní design.
- Papír má příliš daleko nebo zakončenou zásobu toneru (je-li inkoustová tiskárna) nebo prášek (pokud je laserová tiskárna). V tomto případě je vše jasné: Program konkrétně chrání vaše zařízení před možným poškozením.
- Offline operace byla připojena.
- Cartridge kontaminované, toner skončil.
- Zastavil službu těsnění.



Co dělat?
Nespěchejte, abyste okamžitě zadali sekci Nastavení pro změnu parametrů instalace. Chcete-li začít, měli byste provést několik akcí.
- Zkontrolujte, zda jsou všechny dráty bezpečně připojeny, nezmizí, nebyly na nich žádné vady.
- Pokud nepomůže, otevřete přístroj a zkontrolujte, zda je dostatek toneru uvnitř, a papír nebyl zaseknutý nebo nějakým způsobem upnuta zařízení. Pokud jste zjistili některý z těchto problémů, je snadné se eliminovat. Pak bude tiskárna vydělat.
- Ujistěte se, že tiskárna nemá žádné fyzické poškození, které by mohlo ovlivnit jeho práci tak negativně.
- Získejte všechny kazety a pak je dejte zpět – někdy to funguje.
- Zkuste připojit tiskárnu ostatním počítačům, možná na nich bude pracovat. To je skvělý způsob, jak dočasně vyřešit problém, pokud je tiskárna použita v kanceláři, protože není čas vyzkoušet všechny metody a je zde mnoho počítačů.



Restartování služby těsnění
Existuje případ, kdy tiskárna obecně neexistuje žádná škoda a selhání v nastavení a sama Problém vznikl přesně kvůli porušování tiskové služby. Potom je třeba restartovat tiskovou službu v sekci menu, která tam najdete.
Chcete-li to provést, musíte zadat příkaz služby. MSC (můžete implementovat v sekci s názvem „Run“, nebo jednoduše pomocí tlačítek Win + R). Dále je třeba najít sekci „Print Manager“, v některých případech, kdy tiskárna zařazuje (název závisí na typu zařízení, někdy se může lišit), a vypnout zařízení od napájení za minutu a pak povolit.
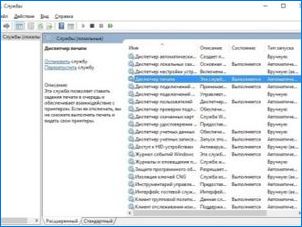
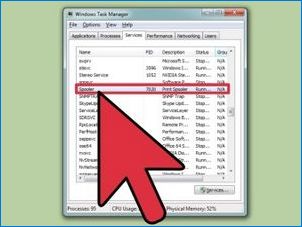
Pokud několik tiskáren pracuje najednou, vypněte všechna zařízení, která se zobrazí tento problém. Po několika minutách je znovu zapněte.
Mnoho moderních Systémy automaticky diagnostikovat a zbavit se posledního problému, Nemusíte ani nic dělat.

Korekce problémů s řidičů
Možná ten důvod Řidiči (Jsou zastaralé, jejich práce se zlomila, způsobila všechny soubory). Chcete-li pochopit, že problémy je v řidiči, musíte jít na „Start“, pak v „Zařízení a tiskárnách“ a najděte si zařízení. Pokud se objevila vykřičník, která hlásí, že došlo k chybě v softwaru, nebo jste nemohli najít tiskárnu vedle ovladače, měli byste provést počet akcí.
- Zkuste aktualizovat ovladače. Chcete-li to provést, musíte je zcela vyloučit z systému, odebrat ze správce zařízení „. Pokud jsou ovladače zobrazeny v nainstalovaném programech, musíte jít do „Programy a komponenty“ a odjmout je odtamtud.
- Pak umístěte diskovou jednotku pomocí softwaru. Tento disk by měl být připojen k zařízení, když jej zakoupíte. Pokud tento disk není doleva, najděte si nejnovější ovladač na oficiálních stránkách, stáhněte jej a nainstalujte. Stojí za zmínku, že zpravidla jsou všechny nejnovější ovladače pro moderní zařízení poměrně jednoduché v oběhu a jsou archivem. Nicméně, když si jej stáhnete, bude obsahovat mnoho souborů. Abyste je stáhli, musíte otevřít sekci „Zařízení a tiskárny“, kde se můžete zobrazit kliknutím na tlačítko „Start“, jak již bylo zmíněno. Pak musíte kliknout na „Instalace – Přidat místní“ a dělat vše, jak bude v pokynech. Nezapomeňte zadat na disku, ve které složce jste vybalili stažené do tohoto ovladače. Poté stačí restartovat tiskárnu a počítač a potom zkontrolovat, ve kterém stav je počítač. Pokud jste to povolili, a stále ukazuje, že tiskárna je zakázána – problém je něco jiného.
- Existuje ještě jednoduché řešení: Pokud je řidič opravdu, stal se docela starý nebo se zastavil blížící se k vašemu typu zařízení, zkuste použít speciální programy pro aktualizaci ovladačů. Tyto programy jsou automatizovány a je mnohem snazší pracovat s nimi.
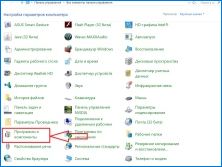
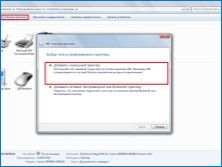

Použijte nástroje Ficusers
Chcete-li aktualizovat ovladače, budete potřebovat Speciální programy (Utilities), Chcete-li zjistit, že problém problému došlo automaticky a přístroj sám odhalil, proč se tato situace objevila.
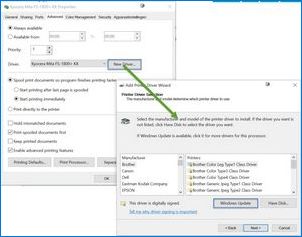
Nejčastěji po provedení výše popsaných akcí musí být problém stavu „zakázán“ zmizet.
Pokud nic nepomohlo, podívejme se na další akce, abyste mohli tiskárnu povolit. Take, například zařízení v systému Windows 10.
- Najděte tlačítko Start na ploše. Klikněte na něj: takže otevřete hlavní menu.
- Pak v řádku vyhledávání, která se zobrazí, napište, protože je vaše tiskárna volána – přesný název modelu. Chcete-li to všechno napsat a zabránit chybám, můžete jednoduše otevřít seznam zařízení obvyklým způsobem, jít do sekce „Ovládací panel“, pak v „Zařízení a tiskárny“.
- Ze seznamu, který se objeví další, musíte najít zařízení, které potřebujete a zjistíte všechny hlavní informace o něm kliknutím na něj. Pak se musíte ujistit, že to stojí za to „ve výchozím nastavení“, takže soubory, které jsou odeslány do tisku, jsou z něj vystupovat.
- Poté se zobrazí dialogové okno, budou informace o tom, jaký stav je technika. Zaškrtávací políčka musíte zrušit z položek, které říkají o odloženém tisku a offline.
- Možná budete mít potřebu vrátit se k předchozími nastavení nebo se ujistěte, že přístroj přechází do režimu offline. Chcete-li to provést, stačí provést stejné kroky v opačném pořadí. Chcete-li to provést, musíte jít do sekce „Zařízení a tiskárny“ a klikněte na typ technologie, kterou potřebujete, a poté odstraňte klíšťata potvrzení s výchozí hodnotou, která byla vybrána dříve. Po provedení této akce musíte pečlivě zastavit párovací zařízení a potom vypnout přístroj z napájení.


Doporučení
Pokud žádná z výše uvedených metod pomohla zbavit se statusu „Disabled“, možná problém souvisí s programem v programu, který se také stává poměrně často. Jak již bylo zmíněno, můžete Zadejte nastavení a odeberte zaškrtnutí potvrzení z příkazu „Odložené tisk“ (Pokud tam je), protože pokud máte potvrzení této funkce, tiskárna nemůže provést příkaz tisku. A také můžete Vymazat tisková fronta.
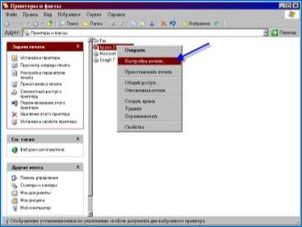

Dále můžete zkontrolovat stav tiskárny v zařízeních. Chcete-li to provést, proveďte následující příkazy: „Start“, „zařízení a tiskárny“ a v této části zkontrolujte, jak se tiskárna zobrazí.
Pokud je stále v autonomním stavu, je to nutné Klikněte pravým tlačítkem myši na jeho zástupce a vyberte příkaz Použít tiskárnu online. Tento příkaz předpokládá, že přístroj bude použit v provozním režimu. Taková akce však budou relevantní pouze pro PC v operačních systémech Windows Vista a Windows XP. Máte-li systém Windows 7, poté po klepnutí na ikonu tiskárny musíte kliknout na „Print Queue“ a v části „Tiskárna“, v případě potřeby odstranit klíště s „Použít tiskárnu offline“.
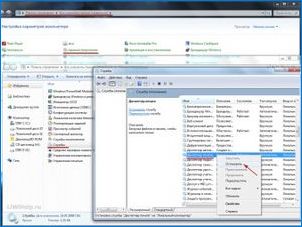
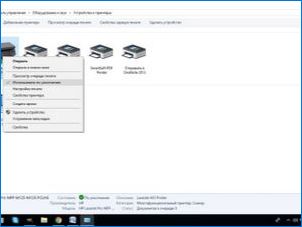
Po tom se může stát, že zařízení Podívejme se o stavu pozastaveného stavu, To znamená, že jeho práce bude pozastavena. Chcete-li to změnit a provést tiskárnu pokračovat v tisku, musíte najít vhodnou položku, která to umožní udělat. Najdete jej po klepnutí na ikonu tiskárny nebo odebrat potvrzení z příkazu „Pozastavení tisku“, pokud došlo k zaškrtnutí.
Microsoft Developers sami poradí všem uživatelům zařízení v operačním systému Windows 10 vždy používat nejnovější aktualizace. Nicméně, pokud je nemožné vyřešit problém sami, je lepší zavolat mistrovi, který demontoval dobře, nebo kontaktovat servisní středisko specializující se na tisková zařízení. Takže vy a problém správný a viry se nechápou.


Co když je tiskárna zakázána, podívejte se další.
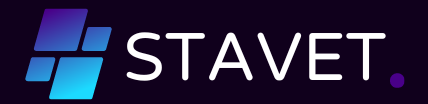
Jak povolit tiskárně, pokud je její stav „zakázán“? Je možné, že tiskárna je blokována kvůli technickému problému, aktualizaci softwaru nebo podobným důvodům. Doporučuji zkontrolovat, zda jsou nainstalovány všechny potřebné ovladače a software pro tiskárnu a zda nejsou ve frontě žádné neúspěšné tisky. Pokud problém přetrvává, je také vhodné zkontrolovat nastavení tiskárny a případně kontaktovat zákaznickou podporu výrobce tiskárny.