Dnes je veškerá dokumentace připravena na počítači a vylučuje se na papírové média pomocí specializovaných kancelářských zařízení. Mluvení s jednoduchými slovy jsou elektronické soubory vytištěny na obvyklé tiskárně v různých formátech. Totéž platí pro obrázky a fotografie. A aby byl vytištěný soubor jasný a neměl vady, musíte konfigurovat Tiskárna.


Nastavení tiskárny
Před použitím tiskárny, Je nutné provést připojení a konfiguraci. Tato otázka by však neměla být řízena jeho malou, ale je lepší použít speciálně navrženou instrukci.
Dosud je známo několik způsobů připojení s počítačem:
- Známý USB kabel;
- Bezdrátový připojovací modul Wi-Fi nebo Bluetooth;
- Dálkový přístup k internetu.



Ale navzdory širokému spektru metod připojení jsou modely často vybrány pro domácí provoz, vybavené USB kabel.
Dále se navrhuje seznámit se s krok za krokem návodem pro aktivaci a nastavení zařízení.
- Povolit svůj počítač a počkejte na své konečné stažení. Zjistěte, že tlačítko PC Boot nebo ne, můžete stisknout levé tlačítko myši na libovolné zkratky na ploše.
- Další Připojte napájení výstupu. Nainstalujte spojení mezi přístrojem a počítačem přes USB kabel.
- Jakmile přístroj připojený k počítači se na monitoru zobrazí oznámení, zobrazující vyhledávání nových zařízení. V tomto okamžiku, operační systém PC hledá potřebné nástroje. Jakmile najdou, na monitoru se zobrazí oznámení o dostupnosti zařízení.

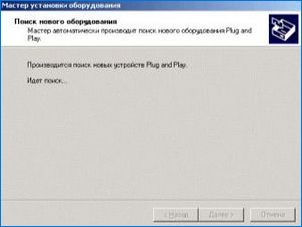
Pokud nejsou informace o nalezení nového zařízení na obrazovce monitoru, znamená to, že budete muset instalovat ovladače ruční cesta. To bude vyžadovat CD, Dodáváno s nebo nezávislou stahování odpovídajícího Utility z internetu.
Stojí za zmínku Ovladače musí být instalovány pro každé nové zařízení připojené k počítači. Díky nim, technika funguje stabilní.
Pokud zvažujete otázku ovladačů pro tiskárnu nebo MFP, přispívají ke správnosti zařízení a jsou odpovědné za kvalitu hotového dokumentu.

Po instalaci ovladačů na pracovní ploše monitoru se zobrazí „Průvodce instalací“. Před dokončením instalace aplikace nabízí uživateli, aby se testovací stránka zobrazila výsledek nakonfigurovaného zařízení.
Pro provoz tiskárny nebo MFP v velkých podniků potřebuje Konfigurace techniky v síti.
Tento proces zahrnuje 2 fáze:
- Konfigurace hlavního počítače, kde bude připojení provedeno;
- Nastavení dalších počítačů, které budou připojeny přes síť.


Chcete-li provést síťové připojení, musíte přístroj připojit k hlavnímu počítači a instalaci ovladačů. V hlavní nabídce počítače, otevřené sdílení. Chcete-li to provést, budete muset dostat do sekce „Zařízení a tiskárny“ přes „ovládací panel“. Na obrazovce se zobrazí seznam všech zařízení, mezi nimiž by mělo být vybráno síťové zařízení. Kliknutím pravým tlačítkem myši přejděte do sekce „Vlastnosti tiskárny“. V blízkosti položky „Sdílený přístup“ položte zaškrtnutí a klikněte na tlačítko OK „.
Nyní je nutné nakonfigurovat jiné počítače, které budou posílat soubory na výstup v síti. Nejdříve přidejte název tištěného počítače do seznamu připojených zařízení. Chcete-li to provést, dostat se do sekce „Přístroje a tiskárny“. Vyberte funkci „Instalovat tiskárnu“. Poté stiskněte tlačítko „Přidat síťové zařízení“. Dále se operační systém zabývá samostatně a poskytuje seznam síťových zařízení. Tento seznam se zúčastní zařízení, ke kterému je připojení provedeno. Zůstane pouze zvýraznit název zařízení a klepněte na tlačítko „Další“, po kterém počítač operačního systému instaluje nástroj a bude nastaven.
Na konci práce na monitoru budou zobrazeny informace o úspěšné instalaci nového zařízení.
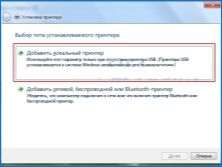
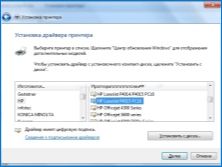
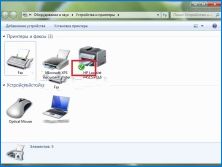
Jak náhled?
Před tiskem textového souboru nebo obrázku z počítače, Operační systém Windows navrhuje zobrazit náhled připraveného souboru. Ukazuje se tedy vidět hotovou verzi papíru.
Při odesílání libovolného souboru můžete provést náhled. Každá aplikace při zpracování úlohy výstupu dokumentu na ploše otevře nové okno s nastavením. Jen tam a je Tlačítko náhledu.
Uživatelé při zobrazení textových dokumentů na nosiči papíru extrémně zřídka provádět náhled stránek. Tato funkce často používá ty, kteří potřebují uzavřít obrázek nebo fotografie.

Jak tisknout text?
Dnes je navržen několik způsobů výstupu textu. Uživatelé však zvolí pouze jednu metodu nejvhodnější pro individuální vykořisťování. To však neznamená, že není možné se naučit jinými způsoby, jak dokumentovat dokument.
Vytiskněte textový dokument, například zprávu, abstrakt nebo fotografii z počítače, můžete Použití kombinace více tlačítek pomocí rychlého přístupového panelu nebo kontextového menu.
Stojí za zmínku, že každý z prezentovaných možností má individuální výhody.

Kombinace klíčů
Rozumět tiskovému systému pomocí klíčové kombinace nejlepších na programech sady Microsoft Office. Tento způsob tisku souborů je však také vhodný pro jiné textové editory.
- Otevřený soubor určený k výstupu pro nosič papíru.
- Zároveň stiskněte tlačítka klávesnice „Ctrl + P“. Tato kombinace aktivuje nabídku Nastavení tisku.
- V seznamu Nastavení nastavte parametry a klepněte na tlačítko „Print“.
- V případě potřeby můžete náhled.


Rychlý přístupový panel
Chcete-li se naučit a zapamatovat si kombinaci klávesnice na klávesnici, není možné pro každého, zejména pokud se domníváte, že každá kombinace je zodpovědná za volání určitých příkazů. Pohodlnější pro nezkušené uživatele je rychlý přístupový panel.
- Musíte klepnout na tlačítko „Soubor“ umístěný v levém horním rohu. Okno se otevře tam, kde uživatel může vytvořit a uložit nový dokument.
- Prostřednictvím nabídky „Soubor“ klepněte na tlačítko „Print“.
- V okně, které se otevře, zkontrolujte potřebné parametry, a to: počet stran, orientace listů. A pouze po stisknutí tlačítka potvrzení.
Stojí za zmínku, že tento způsob výstupu textového dokumentu je velmi běžný a je přítomen téměř ve všech programech.
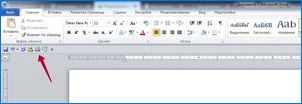
Kontextová nabídka
Tento způsob tisku textového dokumentu lze použít pouze v případě, že uživatel je v nastaveních nastavení jistý, a zná, zda bude soubor odeslán na který tiskárnu.
- Pokud je to nutné, budete muset ručně aktivovat zařízení stisknutím tlačítka napájení.
- Klepněte pravým tlačítkem myši na ikonu „Hotovo“.
- V zobrazeném seznamu musíte vybrat řetězec „Print“.
V tomto případě musí uživatel pochopit Nastavení Změna je nemožná.
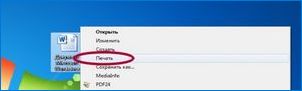
Jak vytisknout další dokumenty?
Schopnost tisknout informace z počítače je nejen přítomna v aplikacích společnosti Microsoft. Prakticky Všechny redakční programy jsou vybaveny touto funkcí. Nejčastěji potřebují uživatelé tisknout soubory formátu PDF. Je v tomto usnesení, že pracovní dokumentace je uložena, grafické projekty a mnohem více.
Dosud několik způsobů výstupu souborů PDF z elektronických médií na papíře.
Nejčastější je Adobe Acrobat Reader DC – bezplatný program si můžete stáhnout z libovolné stránky.
- Nejprve spusťte program a otevřete tiskový soubor.
- Na panelu nástrojů Program vyberte ikonu s charakteristickým obrazem a klikněte na něj.
- Na obrazovce se zobrazí okno. Nejprve vyberte příslušný název zařízení a poté nastavte požadované parametry a klepněte na tlačítko Potvrzení.
- Ihned po tom dokument bude frontovat pro výstup na papír.
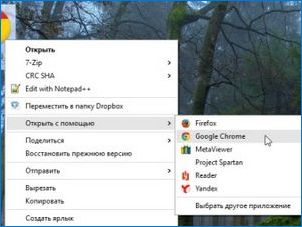
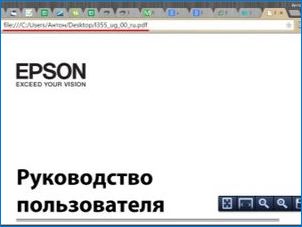
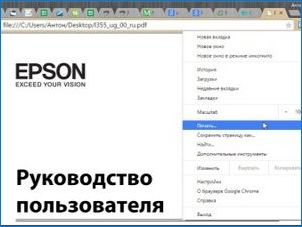
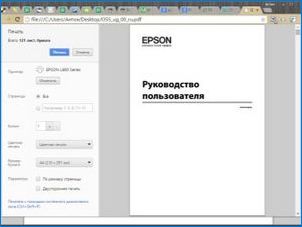
Další způsob, jak tisknout soubor PDF vyžaduje program Print Dirigor. V nedaleké minulosti nebyla tato aplikace tak populární, ale dnes díky podpoře více formátů se stalo v poptávce.
- Chcete-li začít, otevřete program. Pro stažení dokumentu stiskněte tlačítko s označením duálního souboru. Najděte požadovaný tiskový dokument a klepněte na tlačítko „Otevřít“.
- V nabídce, která se otevře, vyberte tiskárnu.
- Další nastavení tisku a stiskněte zelené tlačítko Aktivace spouštění.
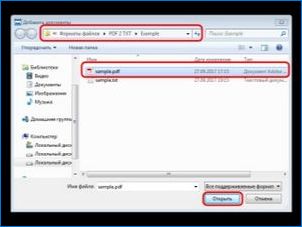
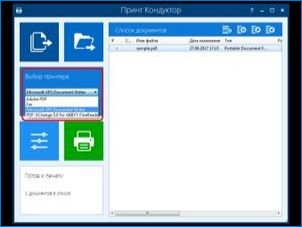
Online stránky
Uživatelé, kteří se poprvé setkali s potřebou provést výtisk online stránek, spadají do zmatku. Přidělují celou internetovou stránku, zkopírujte vybrané informace, vložte do aplikace Word. Snažte se přesunout obraz a sloučenina textu.
Ale ve skutečnosti neexistují žádné potíže při tisku online stránek. Ani nemusíte udělat screenshot obrazovku. Stačí stisknout klávesnici klíč klávesnice „ctrl + p“. V okně, které se otevře, nastavte požadované nastavení, Poté klikněte na tlačítko „Print“.
Proveďte výstup internetové stránky jiným způsobem. Chcete-li to provést, v každém prohlížeči je funkce tisku. Stačí otevřete požadovanou stránku, přejděte do nastavení prohlížeče a aktivujte řádek „Print“.
Pokud potřebujete instalovat další parametry, potvrďte akci.

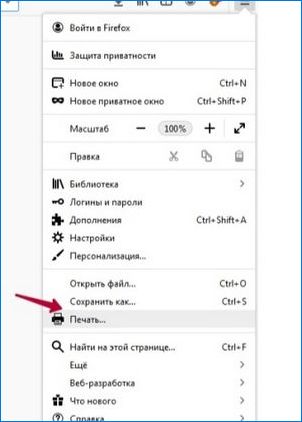
Obrázky a fotky
Tisk obrázku nebo fotografie je snadná. Dost otevřít obrázek v některém redakčních programech. Stiskněte kombinaci „Ctrl + P“ nebo použijte panel Rychlý přístup. V okně, které se otevře, budete muset provést nějaké nastavení tisku, konkrétně: Nainstalujte nebo odstraňte pole, nastavte požadovanou velikost, v některých programech se ukáže změnit barevný gamut vzoru nebo obrázků a dokonce měnit zbarvení. Vedle potvrzení.
Můžete výstup fotografií a dalších snímků pomocí kontextového menu. Stačí kliknout na ikonu obrázku klepnutím pravým tlačítkem myši a vyberte řádek „Print“.

Oboustranný tisk
Díky možnosti bilaterálního tisku Můžete výrazně snížit spotřebu papíru a snížit velikost textového dokumentu. Z tohoto důvodu většina uživatelů začala věnovat pozornost tiskárnám a multifunkčním zařízením vybaveným touto funkcí.
Následuje bilaterální výtisk souboru Otevřete dokument, stiskněte klávesu klávesnice „Ctrl + P“ nebo jiným způsobem, jak se dostat do nabídky tisku. Další Vyberte požadované tiskové zařízení. V blízkosti funkce „Bilaterální tisk“ položte zaškrtnutí a proveďte potvrzení akcí.
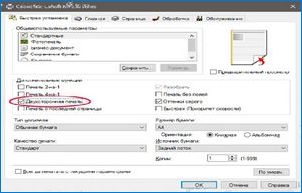
Samozřejmě můžete vytvořit obousměrné závěry na obvyklé tiskárně, jen vy musíte ukázat pozornost, jinak se můžete ztratit.
- Chcete-li začít, otevřete vytištěný dokument a dostanete do nabídky Print.
- Při instalaci požadovaných parametrů vyberte položku „Ostatní stránky“ a potvrďte akci.
- Vytištěné dokumenty musí stáhnout z výstupního zásobníku a ke stažení do vstupního zásobníku. Dále přejděte do nabídky Print a vyberte sekci „Aktuální stránky“.
Hlavní věc není zaměňovat směr materiálu, jinak budou informace vypadat jako horní nohy.

Možné problémy
Každý člověk se jistě setkal s problémem, když tiskárna jednoduše neodpověděla na provedení úkolů nebo provedla výtisk informací nesprávným způsobem. Mnoho myšlenek okamžitě vzniklo: buď barvy skončila v kazetě, nebo zařízení ztratilo spojení s počítačem nebo je zlomil vůbec. Ale opravdu Každý vznikající problém má nutně rozhodnutí, možná ne.
- Pokud tiskárna přestala předkládat „známky života“, není reprodukovat výstup dokumentu a nedává žádné zvukové signály, s největší pravděpodobností, Nesprávná konfigurace ovladačů nebo zařízení má křehké připojení. Nejprve musíte zkontrolovat připojení USB kabelu k počítači, zkontrolujte, zda je software správný a zkontrolujte aktualizaci ovladače. Po těchto manipulacích bude přístroj určitě aktivně pracovat.
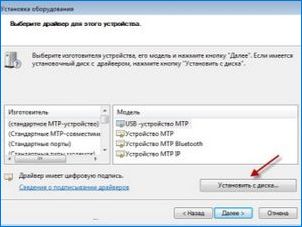

- Většina moderních modelů tiskáren je oznámena majitelem PC o nízké barvě v kazetě. To může být signál tištěného zařízení nebo zprávy, která se objeví na ploše. Existují však tyto modely, které tyto informace neposkytují. Určete nízkou nápovědu inkoustu pomáhá kvalitě tisku. Pokud se text stal zmizel, téměř transparentní, pak musíte nahradit kazetu nebo tankování.
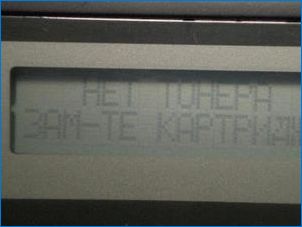

- Důvodem výskytu inkoustových proužků na tištěných dokumentech leží v tiskové hlavě struktury, přesněji, ve svém znečištění. Chcete-li tento problém vyřešit, je nutné se dostat do parametrů tisku prostřednictvím hlavního počítače, po kterém je tisková hlava vyčištěna.
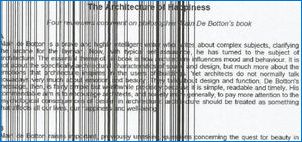
Chcete-li rozšířit životnost kancelářského vybavení a ne spolupracovat s poruchami výstupu z selhání systému tiskárny, je důležité poslouchat několik rady.
- Jednou za měsíc pro diagnostiku zařízení.
- Během diagnózy vyčistěte vnitřní část designu z akumulovaného odpadu a prachu.
- Sledujte včasné aktualizace ovladačů.
- Při zhroucení, kancelářské vybavení by nemělo být zařízení samostatně otáčet a pokusit se opravit vnitřní prvky. Je nutné kontaktovat servisní středisko. Pokud se záruční doba uplyne, měli by být čarodějové voláni.

V dalším videu byl prokázán proces tisku na tiskárně z počítače.
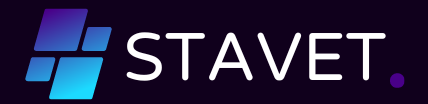
Jak tisknout na tiskárně z počítače? Může mi někdo prosím poradit, jak připojit svůj počítač k tiskárně a tisknout? Potřebuji pomoc s nastavením a připojením, aby tiskárně fungovala správně. Děkuji předem za jakékoli rady nebo tipy!
Pro připojení počítače k tiskárně a tisknutí můžete postupovat následujícím způsobem:
1. Zkontrolujte, zda máte správný ovladač tiskárny nainstalovaný na počítači. Pokud ne, stáhněte si ho ze stránek výrobce tiskárny.
2. Připojte tiskárnu k počítači pomocí USB kabelu nebo bezdrátovou připojení. USB kabel připojte do správného portu na počítači a tiskárně.
3. Zapněte tiskárnu a počítač.
4. Otevřete dokument, který chcete vytisknout, a klepněte na možnost „Tisk“ v menu nebo stiskněte klávesovou zkratku Ctrl + P.
5. Vyberte správnou tiskárnu z rozbalovacího menu v nastavení tisku.
6. Zkontrolujte další možnosti tisku, jako je počet kopií, formát papíru nebo kvalita tisku.
7. Klepněte na tlačítko „Tisknout“ a počkejte, až tiskárna dokončí svou práci.
Pokud tiskárna stále nefunguje správně, můžete se obrátit na technickou podporu výrobce tiskárny nebo vyhledat online návody specifické pro vaši tiskárnu.