Shoda s televizorem s počítačem poskytuje možnost spravovat obsah z PC paměti na velké obrazovce. V tomto případě bude konverzace o připojení k televizním počítači s technologií Smart TV. Jaké jsou možnosti připojení, jak nastavit počítač a televizor – to bude projednáno níže.

Metody připojení
Připojení počítače k televizoru lze připojit přes kabelové a bezdrátové připojení.
Bezdrátový
Úloha bezdrátového připojení je Wi-Fi Rozhraní. Tato volba je jednou z nejoblíbenějších a nejjednodušších. Kromě dostupnosti modulu Wi-Fi je nutné, aby se zařízení páření připojena k jedné síti. Připojení se provádí prostřednictvím menu nastavení televizoru stejným způsobem jako připojení z Wi-Fi jakéhokoliv jiného gadgetu.
Wi-Fi také umožňuje připojení zařízení prostřednictvím speciálních programů. Nejpopulnější je technologie Miracast. Pro vazy zařízení potřebujete obě zařízení na podporu tohoto rozhraní. Moderní modely Smart TV televizorů mají jen schopnost párů s jinými zařízeními přes Miracast.
Pro počítače, přenos dat tímto způsobem je možné pro verzi systému Windows 8.1 a vyšší.


Program WIDI je podobný technologii Miracast. Ale před připojením je třeba se ujistit, že technika splňuje následující požadavky:
- Intel procesor 3. generace;
- Podpora modulu Wi-Fi 802.11n.


Náčiní
Připojte počítač s TV Prostřednictvím kabelu HDMI. Chcete-li to provést, potřebujete televizor a počítače, které mají být vybaveny vchodem HDMI. Kabel je vložen do příslušných konektorů na obou zařízeních. Připojte kabel pouze v případě, že obě zařízení jsou vypnuta. Tento typ připojení umožňuje zobrazit obraz a video ve vysoké kvalitě.
Obě možnosti jsou považovány za optimální pro připojení modelů Samsung Smart TV.

Jak nakonfigurovat počítač?
Konfigurace připojení přes Wi-Fi.
Po počítači a televizoru byly připojeny ke stejné síti, potřebujete Konfigurace přístupu k souborům PC (DLNA Server). Chcete-li konfigurovat server, musíte otevřít část „Síť“ a klikněte na zprávu „Detekce sítě a sdílení souborů jsou zakázány“. Poté se okno otevře s pokyny, které potřebují následovat. Akční algoritmus závisí na verzi systému Windows. Pokud oznámení nesledovala, znamená to, že vše je již nakonfigurováno v počítači.
Zobrazení obrázku nebo videa na velké obrazovce, Musíte vybrat soubor, klepněte pravým tlačítkem myši a vyberte možnost Přehrát na modelu televizoru „.


Konfigurace pomocí aplikace Miracast na PC Musíte otevřít kartu Charms. Vyberte bod „Device“ a potom „projektor“. Poté musíte kliknout na řetězec „Přidat bezdrátový displej“. Pokud se sekce nezobrazují, pak s největší pravděpodobností počítač nepodporuje technologii.
Chcete-li zařízení spárovat pomocí programu WIDI, musíte nainstalovat vzdálený nástroj Intel Widi v počítači. Po instalaci musíte aplikaci spustit a aktivovat vyhledávání, které bude nějakou dobu trvat. Potom v okně, které se otevře, vyberte model televizoru a klepněte na tlačítko „CONNECT“. S úspěšnou konfigurací na obrazovce televizoru bude oznámení o heslech naplněno pro vstup do počítače.
Po potvrzení bude obraz z počítače duplikován na velké obrazovce.


Konfigurace připojení přes kabel HDMI
Před připojením zařízení musíte vypnout. Poté je kabel vložen do konektoru VGA v počítači a uveďte obě zařízení. Pokud je připojení prováděno správně, otevře se okno načítání systému Windows na obrazovce Rezervace televizoru. Chcete-li přenášet data na televizoru, musíte přepnout příjem signálu z antény. Televizní přijímač je přenesen do režimu AVI pro příjem signálu z počítače.
Nastavení obrazu se provádí kliknutím myši nad prázdnou obrazovkou PC. Okno se otevře s parametry pro vyřešení obrazovky. V seznamu Seznam potřebujete vybrat požadovanou položku. Změňte také režim obrazovky stisknutím tlačítek Win + P. Kombinace je relevantní pro verze Windows 7, 8, 10.


Pokyny pro nastavení televize
Konfigurace připojení přes Wi-Fi
Po aktivaci serveru DLNA v počítači musíte nakonfigurovat přijímač televizoru. Chcete-li to provést, v nabídce Smart TV vyberte oddíl pro zobrazení souborů připojených zařízení. V různých modelech je chytrý název sekce jiný, ale postup je podobný. Tato sekce dále stiskněte položku Home a vyberte kategorii „Films“, „Obrázky“ nebo „Hudba“ a zobrazit soubory médií z počítače.
Postup pro nastavení Miracast přes Wi-Fi vypadá takto:
- Otevřete nabídku Nastavení a vyberte sekci „Síť“;
- V okně, které se otevře, klikněte na Widget Miracast;
- Aktivujte funkci.

Program WIDI se nachází ve stejné sekci jako Miracast. Nejčastěji v inteligentních modelech se tato položka nazývá „Miracast / Intels Widi“. Stačí povolit možnost a potvrdit připojení na počítači.
Stojí za zmínku, že v modelech Smart TV je ve výchozím nastavení povolena volba Miracast. Stává se to, že tato funkce je obecně nepřítomná.
V tomto případě bude dostačující zapnout modul Wi-Fi.

Konfigurace připojení přes HDMI
Po připojení kabelu v nastavení televizoru Vyberte zdroj signálu HDMI (Na Samsung Smart TV televize klikněte na zdrojový klíč na dálkovém ovladači).
Tento článek popisuje nejmodernější způsob připojení počítače k televizoru. Prostřednictvím popsaných možností můžete přehrávat soubory na obrazovce širokoúhlé obrazovky. SMART TV modely poskytují schopnost přenášet signál a používat speciální aplikace. Je nutné se ujistit pouze pro kompatibilitu zařízení a postupovat podle pokynů pro nastavení.
O spojení Smart TV k počítači sděleno v následujícím videu.
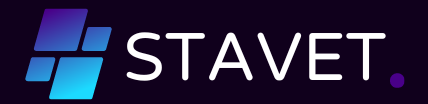
Jaké jsou možnosti připojení televize Samsung Smart TV k internetu?