Vývojový cyklus stabilních verzí prohlížeče Chrome trvá šest týdnů. Společnost Google během tohoto období vydá dvě nebo tři mezistupně. Obsahují drobné úpravy a opravy nalezených chyb. Stahování nových verzí a aplikace změn se provádí automaticky bez zásahu uživatele. V některých případech může být nutné zakázat pravidelné aktualizace prohlížeče. Naši odborníci nám říkají o řešení tohoto úkolu.
Deaktivace naplánovaných úloh a služeb
Chrome používá služby a pravidla nastavená při instalaci k pravidelné kontrole aktualizací.
Dialogové okno Spustit vyvoláte pomocí příkazu „Win+R„. Zadejte do textového pole „taskschd.msc“ a spusťte Plánovač úloh systému Windows.

Klikněte na ikonu „Knihovna“ v oblasti výběru. Když je zvýrazněna, zobrazí se v horní polovině střední části okna Plánovače naplánované úlohy. Dva obrázky na snímku obrazovky byly vytvořeny prohlížečem Chrome. První úloha se aktivuje při přihlášení uživatele a je zodpovědná za kontrolu nových verzí při spuštění prohlížeče. Druhý je spuštěn, když uživatel používá Chrome, a je určen pro pravidelné, hodinové načítání aktualizací. Vyberte postupně jednotlivé úlohy a zakažte je pomocí tlačítka označeného „3“.
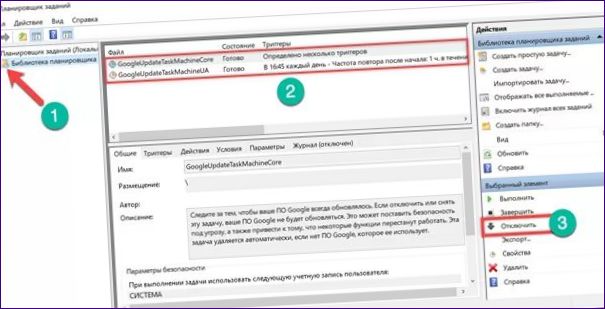
Znovu otevřete dialogové okno Spustit. Typ „služby.msc“a klikněte na tlačítko „OK“.
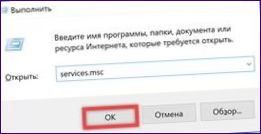
Tím se otevře část konzoly MMC určená pro správu systémových služeb. V obecném seznamu naleznete dvě služby Google Update, které jsou zobrazeny na obrázku. Dvojitým kliknutím otevřete „Vlastnosti„.
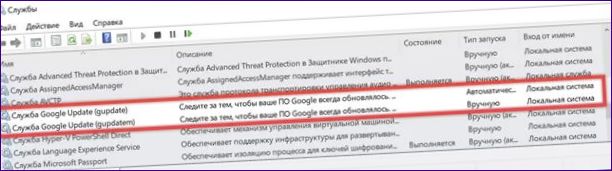
Na kartě „Obecné„Rozbalte rozevírací nabídku, jak je naznačeno šipkou. Nastavte typ spouštěče na „Zakázáno“. Kliknutím na tlačítko „Použít“ změny aplikujete.
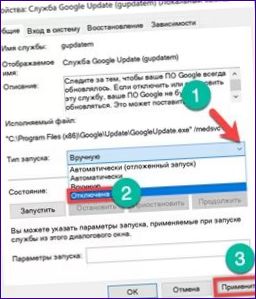
Změna cesty ke složce aktualizací
Vyhledávání aktualizací můžete rychle zakázat změnou názvu složky, ve které jsou uloženy spustitelné soubory Google Update.
Otevřete Průzkumníka Windows a přejděte do instalačního adresáře prohlížeče. V závislosti na operačním systému ji umístěte do složky Program Files nebo Program Files (x86). Najděte a přejmenujte složku Update. Chcete-li systému Windows zabránit v nalezení spustitelných souborů odpovědných za spouštění služeb a úloh v plánovači, jednoduše přidejte k jejich názvu znaménko minus, jak je znázorněno na obrázku.
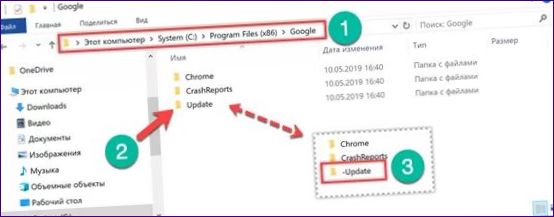
Operace změny názvu může vyžadovat další potvrzení.
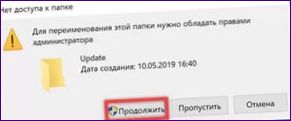
Po dokončení přejmenování zkontrolujte výsledek. Otevřete prohlížeč a zobrazte ovládací nabídku. Rozbalte sekci „Nápověda“ a vyberte položku zobrazenou na snímku obrazovky s trojitou značkou.
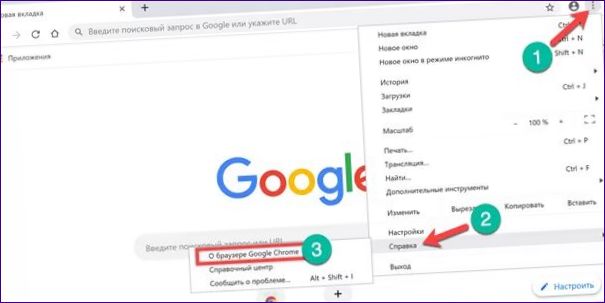
O případných chybách při kontrole aktualizace by vás mělo informovat vyskakovací okno.
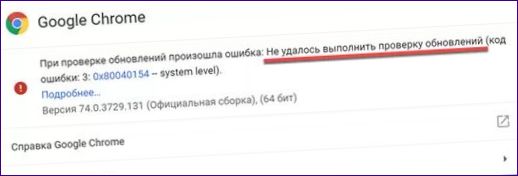
Tato metoda umožňuje rychle zabránit prohlížeči ve vyhledávání nových verzí, ale neposkytuje úplnou záruku, že se v budoucnu nespustí. Pro dosažení spolehlivých výsledků doporučují naši odborníci co nejdříve deaktivovat služby a úlohy generované prohlížečem Chrome pro kontrolu aktualizací.
Konfigurace zásad skupiny
Pro správu prohlížeče ve firemním prostředí doporučuje společnost Google použít sadu šablon pro správu. Majitelé systému Windows 10 Pro, který obsahuje Editor zásad skupiny, si jej mohou stáhnout také ze stránky nápovědy Chrome.
Rozbalení administračního balíčku ve formě archivu ZIP. Uvnitř je složka „GoogleUpdateAdmx“, jejíž obsah je zobrazen na obrázku. Zkopírujte soubory šablony (ADMX) a jazykového balíčku (ADML) do systémového adresáře.
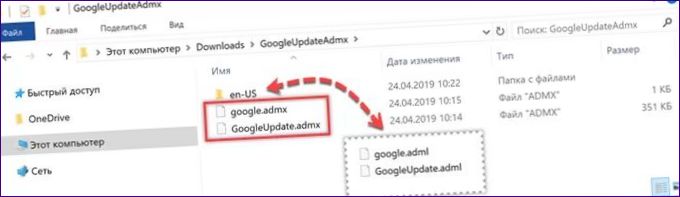
Otevřete dialogové okno „Spustit“ a zadejte cestu k adresáři „%Windir%\Po
Průzkumník otevře složku obsahující šablony zásad skupiny používané systémem Windows. Zkopírujte do něj soubory s příponou ADMX. Otevřete složku „cs-US“. Zkopírujte do něj soubory jazykového balíčku s příponou ADML.
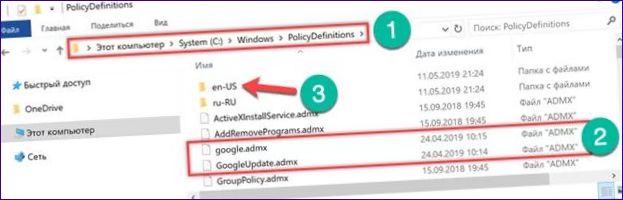
Znovu otevřete příkazové okno „Spustit“. Zadejte „gpedit.msc“ v textovém poli a klikněte na „OK“.
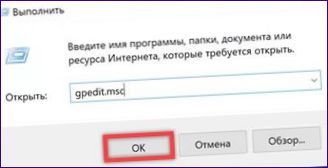
V Editoru zásad skupiny otevřete „Šablony pro správu“ v části „Konfigurace počítače“. Rozbalte postupně složky „Google“-„Google Update“-„App“
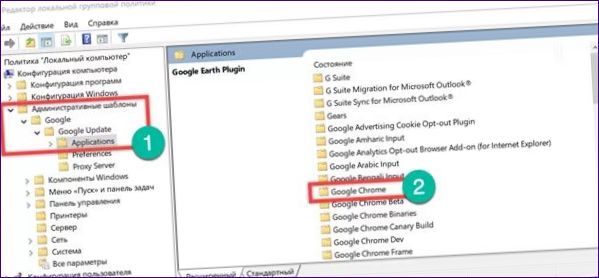
Dvakrát klikněte na „Aktualizovat po
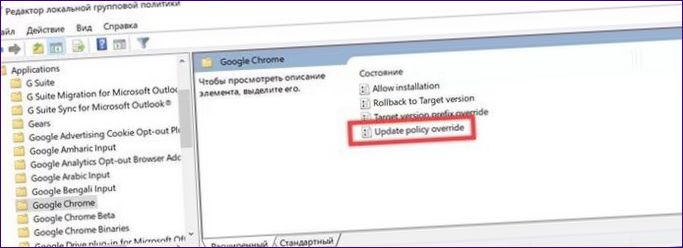
Nastavte přepínač označený „1“ na „Povoleno“. V oblasti Nastavení se aktivuje rozevírací nabídka se čtyřmi položkami. Vyberte tam možnost „Aktualizace zakázány“. Uložte změny kliknutím na tlačítko „Použít“ a zavřete okno nastavení.
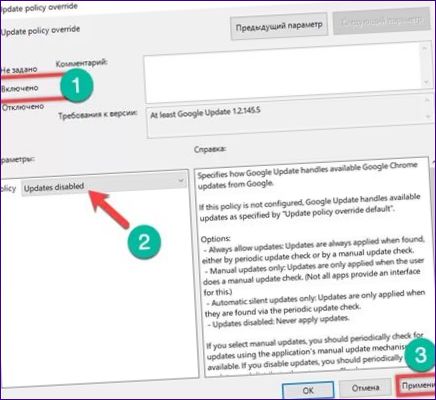
Po manipulaci s Editorem zásad skupiny zakažte službu Google Update a pravidla definovaná pro Chrome v Plánovači úloh.
Omezit aktualizace na aktuální verzi
Další parametr nainstalovaných šablon pro správu umožňuje omezit příjem aktualizací pouze na aktuální verzi prohlížeče.
Spusťte Chrome a zkontrolujte číslo sestavení v nastavení. Je zobrazen na následujícím snímku obrazovky s rámečkem. Chcete-li pokračovat, zapamatujte si první dvě číslice.
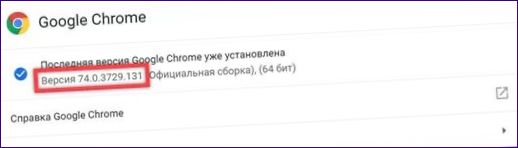
Proveďte výše uvedené kroky 4 a 5, otevřete Editor zásad skupiny a přejděte do nastavení prohlížeče Chrome. Dvakrát klikněte na nastavení pro „Přepsání předpony cílové verze„.
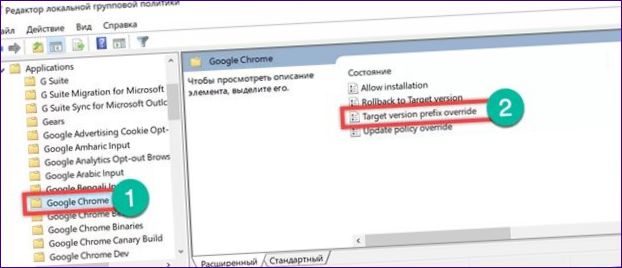
Přesuňte ji do „Povoleno„Zaškrtněte políčko označené „1“. Vyberte sekci „Nastavení“ a aktivujte textové pole. Zadejte číslo sestavení, které jste zadali v předvolbách Chrome. Pokud zadáte první dvě číslice, jak je znázorněno na obrázku, prohlížeč obdrží všechny průběžné opravy, ale nebude aktualizován na verzi 75. Pokud je do pole zadáno celé číslo sestavení, Chrome přestane stahovat aktualizace a bude je považovat za poslední schválené. Uložte provedené změny kliknutím na tlačítko „Použít“ a zavřete editor.
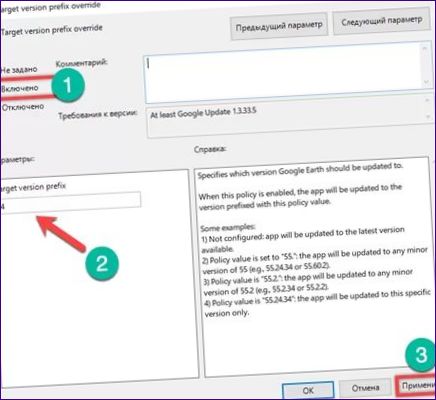
Provádění změn v registru
Poslední metoda zakázání aktualizací prohlížeče Chrome zahrnuje úpravu registru operačního systému. To je užitečné zejména pro majitele edice Windows 10 Nome, kteří nemají možnost používat šablony zásad skupiny.
Zadejte “ do textového pole dialogového okna „Spustit“regedit“. Stisknutím tlačítka OK nebo klávesy Enter spusťte editor registru.
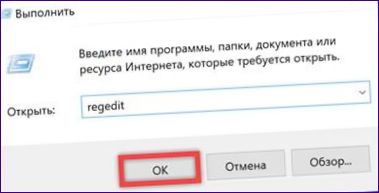
Rozložení sestavyHKLM\SOFTWAREPřejděte do složky, která je na obrázku označena šipkou. Vyberte jej a kliknutím pravým tlačítkem myši otevřete kontextovou nabídku. Vyberte postupně položky zobrazené na snímku obrazovky. Vytvořte novou složku s názvem „Google. Vyberte ji a zopakujte kontextovou nabídku. Výslednou podsložku pojmenujte „Update“.

Ve stromové struktuře registru zvýrazněte naposledy vytvořenou složku. Přejděte na pravou stranu okna editoru. Klikněte pravým tlačítkem myši na prázdné místo a použijte kontextovou nabídku. Vytvoření čtyř nových nastavení. Pro všechny typy vyberte typ DWORD (32 bitů).
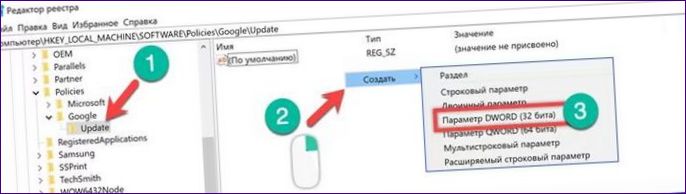
Přejmenování vytvořených parametrů a nastavení jejich hodnot podle tabulky. Konečný výsledek, kterého bude dosaženo, je zobrazen na následujícím obrázku.
|
Název |
Typ |
Hodnota |
|
AutoUpdateCheckPeriodMinutes |
REG_DWORD |
0 |
|
DisableAutoUpdateChecksCheckboxValue |
REG_DWORD |
1 |
|
Install{8A69D345-D564-463C-AFF1-A69D9E530F96} |
REG_DWORD |
0 |
|
Update{8A69D345-D564-463C-AFF1-A69D9E530F96} |
REG_DWORD |
0 |
Pokud jsou všechny operace provedeny správně, pak by majitelé 64bitových verzí systému Windows měli automaticky vidět podobné složky a nastavení ve složceWOW6432Node„. Před zavřením editoru registru se ujistíme, že.
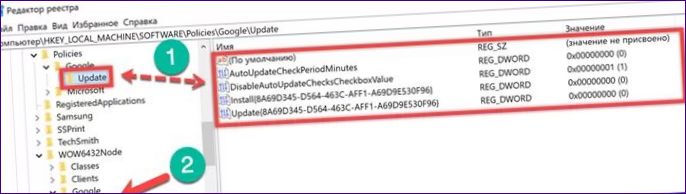
Posledním krokem je zakázání služby Google Update a pravidel vytvořených pro prohlížeč v Plánovači úloh.
Na závěr
Naši odborníci nedoporučují zakázat aktualizace, protože jejich vydání souvisí s vylepšením zabezpečení a opravou chyb zjištěných v kódu softwaru. Pokud je to však nutné, výše popsané metody zajistí, že zabráníte stahování a instalaci nových verzí prohlížeče Chrome.
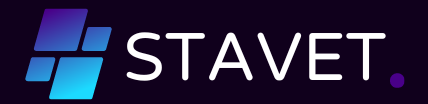
Je na tom něco špatně, pokud zakážu aktualizace prohlížeče Chrome? Může to mít negativní dopad na bezpečnost nebo výkon? Existuje nějaký alternativní způsob, jak se vyhnout aktualizacím? Jaké jsou rizika související se zastavením aktualizací prohlížeče Chrome? Děkuji za odpověď.