Rozdělení
Výběr distribuce
Hlouběji na domovskou stránku projektu

Distribuce LMDE používaná našimi odborníky je vybrána podle velikosti. Na stránce distribuce Mint si nyní vyberete, kterou distribuci chcete spustit. Stáhněte si obrázek pomocí torrentového klienta nebo přímo výběrem vhodného serveru ze seznamu zrcadel.

Pro metodu přímého zavádění je přepínač nastaven na „Uložit“. Stisknutím tlačítka „OK“ zahájíte stahování obrazu ISO do počítače.

Příprava médií
V této části naši odborníci popíší několik způsobů vytvoření záchranného média, z nichž si můžete vybrat ten nejvhodnější.
Nástroj pro vypalování USB flash disků
Otevřete složku pro stahování v našem správci souborů. Vyberte stažený distribuční obraz a kliknutím pravým tlačítkem myši na něj zobrazte kontextovou nabídku. Vyberte možnost označenou dvojtečkou.

V otevřeném okně klikněte na oblast označenou šipkou. Jako místo pro zápis bitové kopie zadejte paměť USB připojenou k počítači. Stisknutím dvakrát označeného tlačítka zahájíte proces vytváření záchranného zaváděcího média.

Po dokončení zápisu se zobrazí tlačítko „OK“.

Terminál
Spusťte Terminál a na výzvu zadejte „sudo fdisk -l“. Potvrďte přístupová práva zadáním následujícího hesla. Najděte disk v seznamu namapovaných jednotek zobrazeném v okně konzoly. Uložení přípojného bodu. V tomto příkladu je to „/dev/sdb“.

Zadejte příkaz pro vypálení obrazu: „sudo dd if=image.iso_patch of=USBmountpoint“. Nahraďte v něm slovo „image“.iso_patch“ pro cestu k distribučnímu obrazu a „USBmountpoint“ pro přípojný bod USB flash disku. Příklad příkazu pro zápis ze složky „Downloads“ do složky „/dev/sdb“ je uveden na následujícím obrázku. Po potvrzení práv heslem stiskněte Enter a počkejte, až se v okně konzoly zobrazí informace o provedené operaci.

Nástroj Etcher
Přejděte na webovou stránku balenaEtcher a stáhněte si ZIP-archiv s univerzálním nástrojem pro vypalování USB disků, který funguje se všemi distribucemi

Spusťte soubor s příponou AppImage rozbalený z archivu, který je průvodcem krok za krokem s grafickým rozhraním. Klikněte na políčko. Zadejte umístění obrazu ISO.

Stiskněte tlačítko „Vybrat cíl“. V otevřeném seznamu zkontrolujte, zda je k počítači připojen disk USB.

Stiskněte tlačítko „Flash“!“ zahájení postupu psaní. Potvrzení přístupových práv pro požadovanou operaci pomocí hesla. Další akce provádí nástroj bez zásahu uživatele.

Po obdržení oznámení o dokončení zápisu zavřete okno Etcheru a vyjměte USB disk, aby byl připraven k použití.

Instalace systému
Po přípravě spouštěcího disku spusťte počítač ze spouštěcího disku a pokračujte v instalaci druhého systému.
V nabídce Start umístěte kurzor na místo označené rámečkem a stiskněte klávesu Enter na fyzické klávesnici počítače.

Systém se spouští z paměti USB v

Na úvodní stránce grafického průvodce klikněte na tlačítko „Další“.

Zvolte výchozí jazyk lokalizace počítače.

Pomocí rozevíracích nabídek označených „1“ a „2“ vyberte oblast a časové pásmo.

Rozložení klávesnice vyberte na základě předchozího výběru. Ve sloupci „Variety“ může uživatel zvolit jiné uspořádání kláves, než je standardní QWERTY.

Vyplňte zvýrazněná pole s názvem počítače, uživatelským jménem a heslem. Při psaní by se mělo před každým řádkem zobrazit zaškrtnutí. V oblasti označené dvojitou čarou vyberte možnost přihlášení.

Chcete-li použít ruční rozdělení, přesuňte přepínač do polohy označené šipkou.

Zvýrazněte svazek s nainstalovaným

Vyberte existující oddíl a klikněte na „Partition“ na panelu nástrojů. V rozbalovací nabídce akcí klikněte na řádek označený trojtečkou.

V zobrazeném dialogovém okně posuňte posuvník doleva, což je označeno šipkou. Zkontrolujte zeleně zvýrazněné počítadlo a zjistěte, kolik volného místa na disku můžete přidělit. Přidělte druhému systému přibližně 20 GB a klikněte na dvojčíslí.

Vraťte se zpět do hlavního okna aplikace GParted a v seznamu vyberte oblast označenou jako „nepřidělená“. Znovu otevřete „Partition“. Chcete-li vytvořit nový oddíl, vyberte řádek označený číslem „2“.

V tomto okně nic neměňte. Ujistěte se, že je ve zvýrazněné oblasti vybrán souborový systém „ext4“, a klikněte na tlačítko „Přidat“.

V dolní části okna aplikace Gparted je seznam čekajících operací: úprava stávajícího oddílu a vytvoření nového oddílu na uvolněném místě. Kliknutím na zaškrtávací políčko označené tečkovanou čarou povolíte spuštění programu.

Přijmout varování o ztrátě dat v případě změny oddílu.

Po dokončení čekajících operací bude struktura disku vypadat jako na tomto obrázku. Dokončete aplikaci GParted a vraťte se do Průvodce nastavením.

V seznamu zařízení vyberte nově vytvořený oddíl „/dev/sda2“. Klikněte pravým tlačítkem myši na řádek se šipkou a vyberte kontextovou nabídku. Nastavení přípojného bodu systému.

Přijetí instalace zavaděče GRUB na jednotku „/dev/sda“.

Na konci průvodce instalací se zobrazí shrnutí konfigurace systému. Pokud je vše v pořádku a není třeba nic upravovat, klikněte na tlačítko s dvojitou ikonou.

Zobrazí se vyskakovací okno s oznámením, že instalace je dokončena, klikněte na „Ano“ a odstraňte instalační médium.

Po restartu přejdeme do nabídky GRUB, kde budou uvedeny dva operační systémy. Jednotka označená právě nainstalovaným
- yana“. Přesunutím kurzoru mezi těmito pozicemi vyberte verzi, kterou chcete použít.
- nux Mint.

Na závěr
Následující pokyny krok za krokem od našich odborníků vám pomohou nainstalovat dvě různé verze na stejný pevný disk
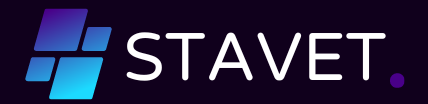
Mám problém s instalací Linux Mintu v Linux Mintu. Jak mohu se znovu nainstalovat, aby mi to fungovalo správně? Potřebuji provést čistou instalaci, aby se všechny součásti systému aktualizovaly. Může mi někdo poradit, jak na to? Děkuji předem za pomoc!