Při práci v síti můžete povolit přístup k určitým složkám v počítači. To usnadňuje sdílení souborů, protože k jejich přesunu není třeba používat vyměnitelná média. Naši odborníci vám poradí, jak nastavit sdílení v systému Windows 10.
Konfigurace sítě a služeb
Začněte nastavením pravidel skupiny sítí a zkontrolujte stav systémových služeb odpovědných za dostupnost síťových prostředků.
Stisknutím kombinace kláves Win+i otevřete panel nástrojů Možnosti systému Windows. Jedním kliknutím přejděte na část zvýrazněnou na snímku obrazovky.

V levé části okna vyberte aktivní síťové připojení, například Ethernet. Klikněte na dvojčíslí v seznamu souvisejících vlastností.
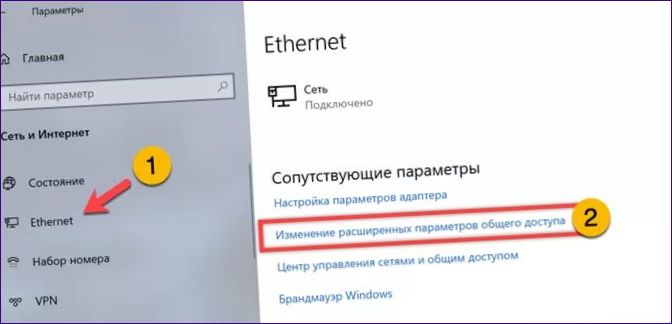
Rozbalte oblast nastavení soukromé složky zvýrazněnou na obrázku. Přesuňte přepínače na pozice označené „1“ a „2“ a umožněte ostatním počítačům vidět náš počítač a povolte sdílení. Otevřete následující oblast konfigurace pro hostované a privátní sítě.
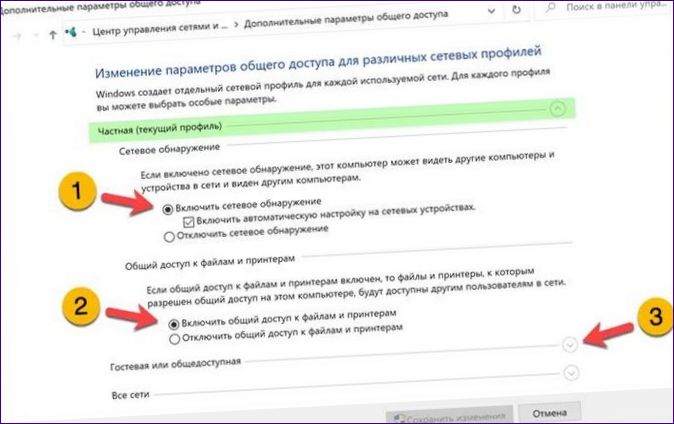
Zkontrolujte, zda jsou přepínače v poloze „zakázáno“. V nedůvěryhodné síti tak zůstane počítač pro okolní zařízení neviditelný. Rozšíření poslední oblasti nastavení.
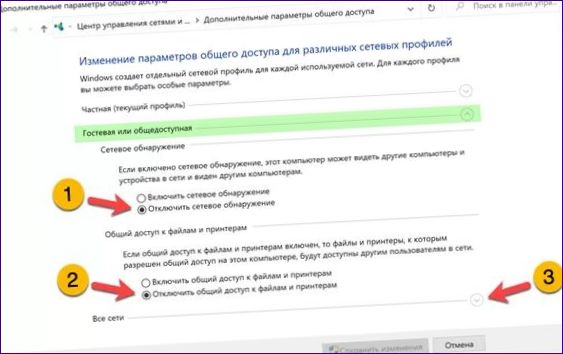
V oblasti označené jedničkou povolte přístup k veřejným složkám. V dolní části stránky přesuňte přepínač na pozici zobrazenou na obrázku. To umožňuje uživateli připojit se ke sdíleným prostředkům bez nutnosti zadávat heslo. Zapište si provedené změny.
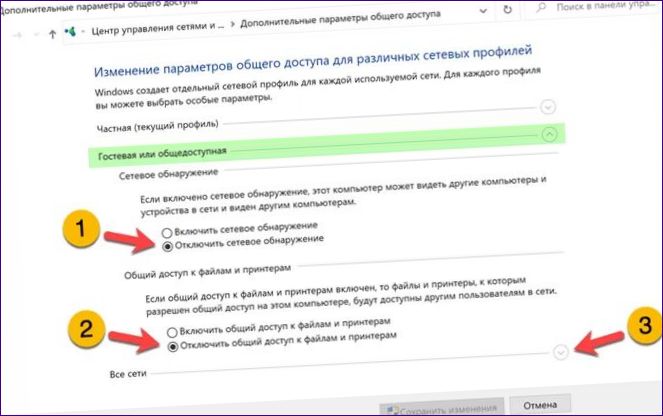
Ověření služeb
Zkontrolujte, zda jsou v počítači spuštěny potřebné služby a zda umožňují přístup k otevřeným zdrojům.
Dialogové okno „Spustit“ otevřete stisknutím klávesové zkratky Win+R. Do textového pole zadejte „services.msc“. Spusťte applet služeb tlačítkem OK nebo stisknutím klávesy Enter na klávesnici.
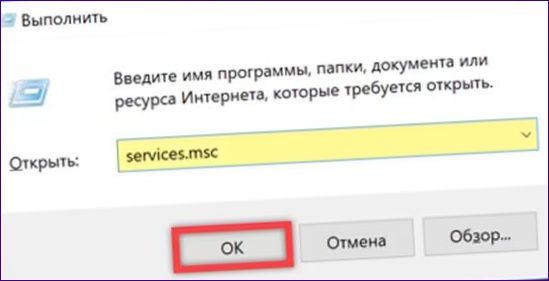
Najděte dva řádky označené v obecném seznamu na následujícím snímku obrazovky. Poklepáním na oblast popisu otevřete dialogové okno pro úpravu vlastností.
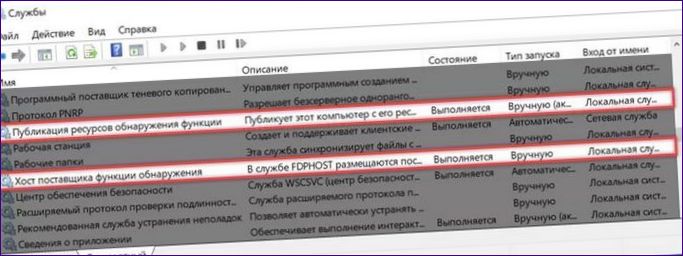
Změňte typ spuštění z výchozího nastavení „manuální“ na „automatický“. Použijte nové nastavení a opakujte operaci pro druhou službu.
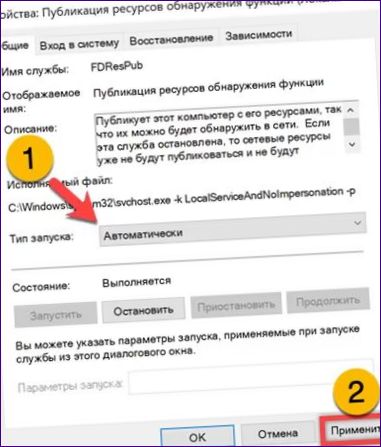
Přístup do složky
Přístup k vybrané složce a nastavení potřebných oprávnění pro uživatele přímo v Průzkumníku souborů.
Otevřete systémového správce souborů a vyberte složku, kterou chcete sdílet. Kliknutím pravým tlačítkem myši otevřete kontextovou nabídku. Otevřete vlastnosti vybraného adresáře.
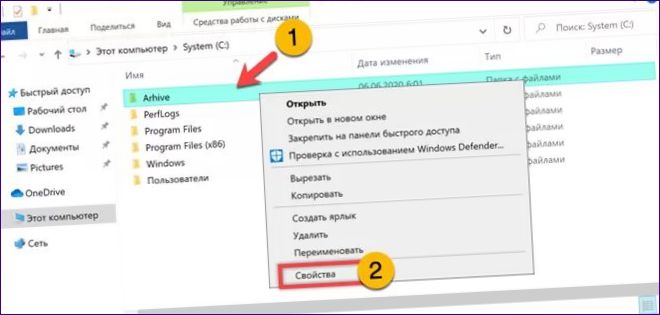
Přepněte se na kartu označenou na obrázku obrazovky jedním. Klikněte na tlačítko „Sdílet“.
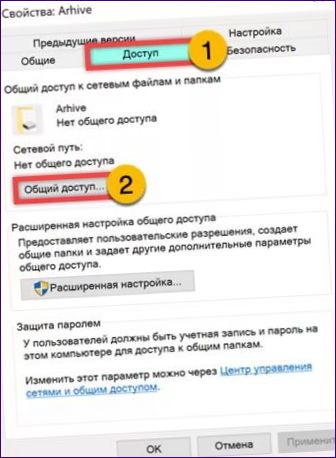
Zobrazí se okno pro výběr uživatele. Kliknutím na symbol šipky rozbalíte rozevírací nabídku. Zde jsou uvedeny přihlašovací údaje registrované k počítači a je k dispozici skupina „Vše“. Klikněte na něj a stiskněte tlačítko „Přidat“.
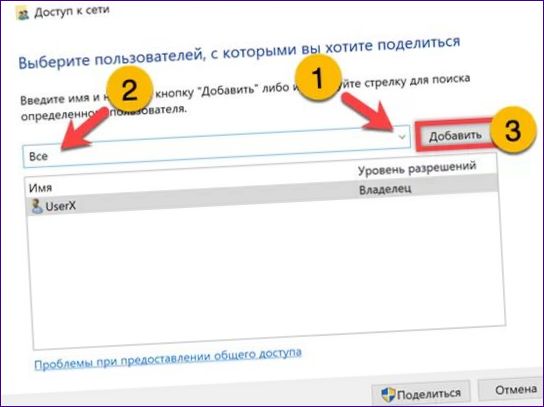
Skupina se zobrazí níže v poli pro přiřazení oprávnění. Vyberte jej nebo konkrétního uživatele a v pravé části okna můžete spravovat přístupová oprávnění. Nastavení dokončíte kliknutím na tlačítko „Sdílet“.
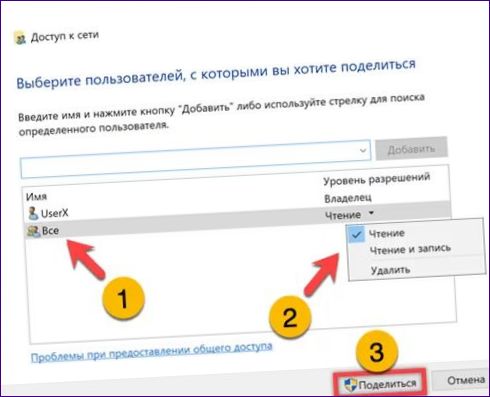
V dalším okně vyberte horní položku. Jeho požadavky jsou plně v souladu s dříve zadanými nastaveními sítě.

V posledním kroku se zobrazí informační okno, ve kterém je uvedena cesta k vytvořenému síťovému sdílení. Zde ji lze zkopírovat a odeslat ostatním uživatelům připojeným ke stejné síti. V oblasti pod zeleným zaškrtnutím najdete odkaz, který vám umožní procházet všechny adresáře otevřené v tomto počítači. Nastavení dokončíte kliknutím na tlačítko „Finish“.
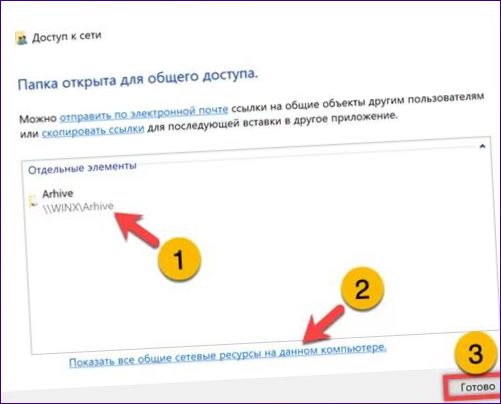
Následující snímek obrazovky ukazuje, jak vypadá sdílená složka po kliknutí na odkaz pro ovládání síťového sdílení.
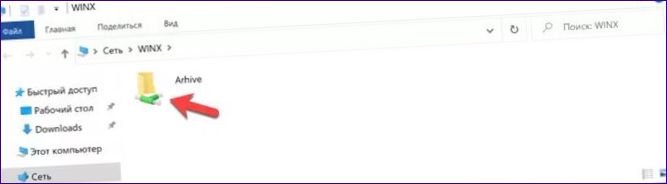
Rozšířená nastavení
Pomocí pokročilého nastavení můžete adresář uzavřít a znemožnit jeho nalezení, omezit počet připojení nebo upřesnit přístupová práva.
Přístup k vlastnostem sdílené složky pomocí systémového správce souborů. Na téže kartě na kartě „Přístup“ stiskněte tlačítko označené dvojitým symbolem.
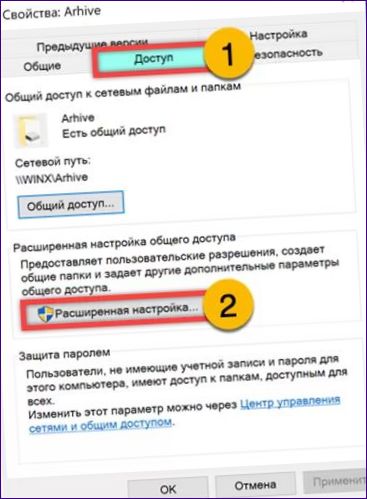
Zrušením zaškrtnutí políčka se přístup do složky zakáže a složka se stane neviditelnou. Pomocí počítadla označeného „2“ nastavte počet souběžných připojení. Níže můžete do zvýrazněného pole zadat stručný popis síťové sdílené složky. Například zadat „filmy“ nebo „zprávy“, aby ostatní uživatelé v síti mohli předem vidět obsah složky. Chcete-li upravit přístupová práva, klikněte na tlačítko označené „3“, které má následující číslo.
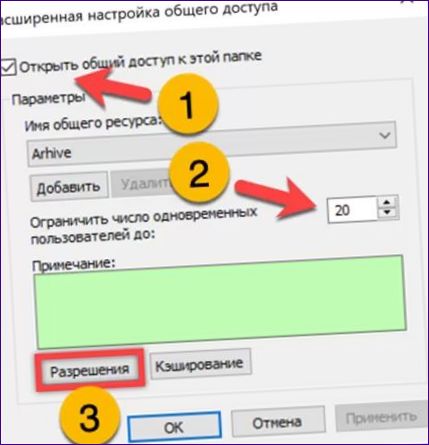
V horní části vyberte skupinu nebo jednotlivého uživatele. Zaškrtnutím políčka v dolní části okna povolíte nebo zakážete přístup do adresáře.
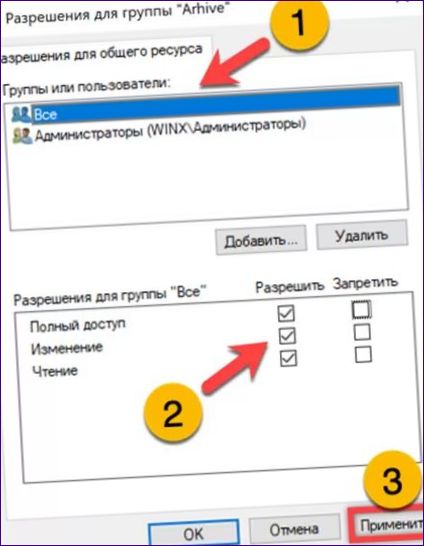
Konzola pro správu
Pokud je v počítači otevřeno několik adresářů ke sdílení, je pohodlnější je všechny spravovat pomocí speciálního apletu v konzole MMC.
Zobrazí se dialogové okno „Spustit“ a do textového pole zadejte „fsmgmt“.msc“. Stiskněte tlačítko „OK“ nebo Enter.
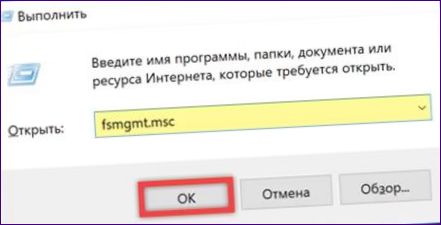
V levém podokně konzoly MMC vyberte adresář označený jako „1“. V pravé části se zobrazí seznam sdílených prostředků. Ty, které mají v názvu „$“, se vztahují k systémovým nastavením. Vlastní nastavení jsou zvýrazněna zelenou značkou. Dvojklikem na pole s názvem prostředku se otevře dialogové okno nastavení.
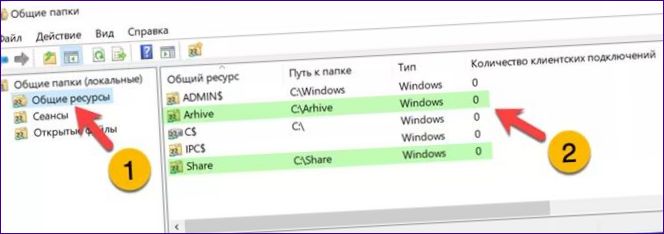
V listu vlastností jsou tři karty. První z nich mění obecná nastavení. Do pole označeného jedničkou můžete přidat popis síťové složky. Níže uvedené číslo „2“ označuje způsob nastavení počtu připojení. Ve výchozím nastavení je povolen maximální počet oprávnění. Chcete-li omezit počet připojení, přesuňte přepínač a pomocí počítadla nastavte vhodnou hodnotu.

Druhá záložka je svými vlastnostmi a funkcemi shodná s výše uvedenou záložkou v pokročilém nastavení vlastností.
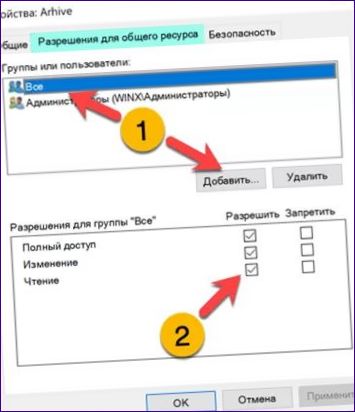
Poslední zobrazuje aktuální oprávnění uživatelů a skupin. Jejich výběr v horní části okna v dolní části. Chcete-li provést změny, klikněte na třikrát označené tlačítko.
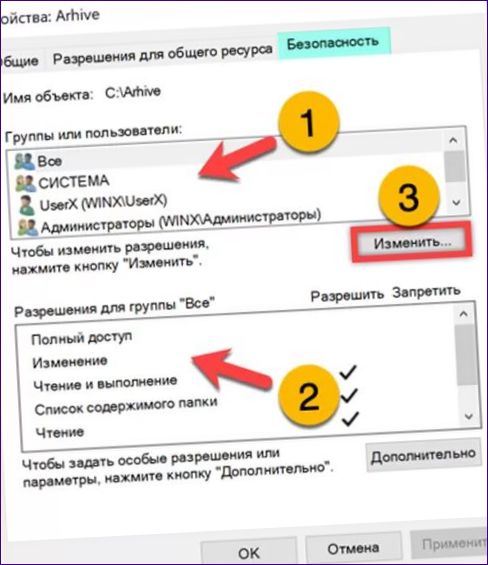
V panelu oprávnění platí stejný princip. Vyberte nahoře, upravte dole. Rozdíl spočívá ve větším počtu nastavení, která lze nakonfigurovat. Kliknutím na tlačítko „Použít“ uložte provedené změny.

Přístup k tiskárně
Kromě adresáře souborů lze sdílet také periferní zařízení, například tiskárny.
Vyvolejte panel nastavení operačního systému a přejděte do části uvedené na snímku obrazovky s rámečkem.
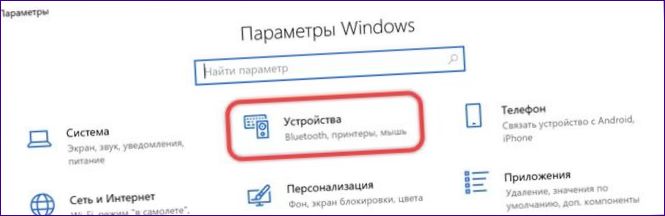
Vyberte řádek označený jedničkou v postranní nabídce. Vyhledejte tiskárnu v seznamu tiskáren, ke které chcete získat přístup. Kliknutím na oblast popisu otevřete ovládací prvky. Klikněte na tlačítko označené „3“.
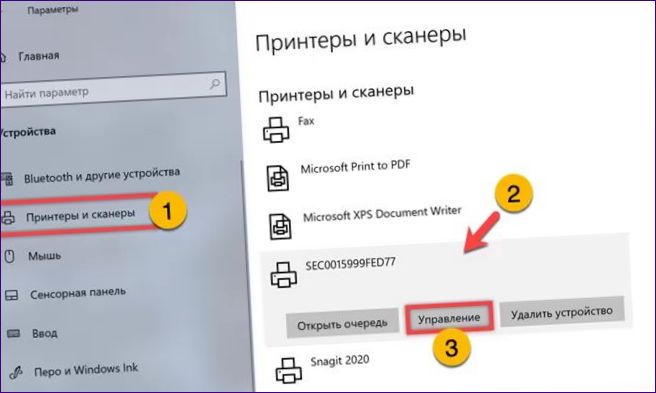
V okně vlastností klikněte na hypertextový odkaz.
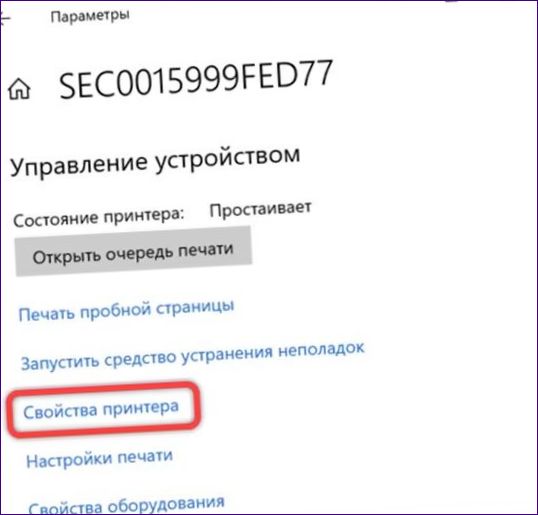
Přepněte na kartu „Přístup“. Zaškrtněte políčko označené šipkou. Pro pohodlnou detekci změňte název ve zvýrazněném poli. Uložení provedených změn kliknutím na tlačítko „Použít“. Po provedení těchto kroků se budou moci ostatní uživatelé sítě vzdáleně připojit k tiskárně a tisknout na ní dokumenty.
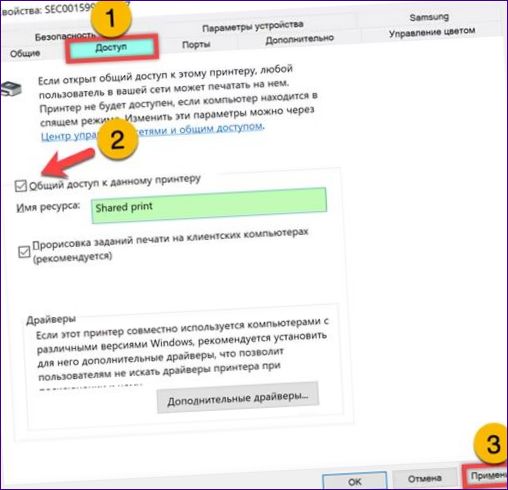
Shrnutí
Podle tipů našich odborníků můžete snadno nastavit sdílení složek nebo zařízení připojených k počítači.
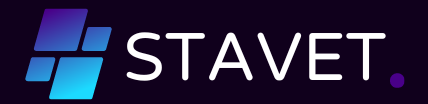
Jak můžu nastavit sdílení souborů a složek v systému Windows 10?
K nastavení sdílení souborů a složek v systému Windows 10 máte několik možností. První možností je použití rozhraní Windows Průzkumník. Klikněte pravým tlačítkem myši na složku nebo soubor, který chcete sdílet, a vyberte možnost „Vlastnosti“. Poté přejděte na kartu „Sdílení“ a klikněte na tlačítko „Upravit“. Zde můžete přidat uživatele a skupiny, se kterými chcete sdílet složku nebo soubor, a nastavit přístupová práva.
Další možností je použití Nastavení systému Windows. Otevřete Nastavení (klikněte na ikonu ozubeného kola v levém dolním rohu obrazovky), přejděte na možnost „Sdílení“ a vyberte „Sdílet složku nebo soubor“. Vyberte složku nebo soubor, který chcete sdílet, a klikněte na tlačítko „Sdílet“. Zde můžete přidat uživatele a skupiny a nastavit přístupová práva.
Také můžete použít aplikaci OneDrive, která je integrovaná ve Windows 10. Otevřete OneDrive, přejděte na složku nebo soubor, který chcete sdílet, klikněte pravým tlačítkem myši a vyberte možnost „Sdílet“. Zde můžete přidat uživatele a nastavit přístupová práva.
Tyto jsou některé způsoby, jak nastavit sdílení souborů a složek v systému Windows 10. Zvolte ten, který nejlépe vyhovuje vašim potřebám a preferencím.
Máte několik možností, jak nastavit sdílení souborů a složek v systému Windows 10. Můžete použít Windows Průzkumník a přístupová práva nastavit prostřednictvím jeho rozhraní. Alternativně můžete využít Nastavení systému Windows nebo aplikaci OneDrive pro jednoduché sdílení souborů. Vyberte si metodu, která vám nejlépe vyhovuje a umožní vám efektivně sdílet data s ostatními uživateli.