Ochrana systému proti softwarovým poruchám je v operačních systémech společnosti Microsoft implementována na několika úrovních. To dává uživateli možnost obnovit systém Windows, i když se normálně nespustí. Naši odborníci vás seznámí s dostupnými způsoby provedení této operace.
Obnovení původního stavu
Použití funkce reset nebo rollback k obnovení operačního systému nevyžaduje předchozí přípravu. Lze ji aktivovat i z prostředí pro obnovení, i když se počítač normálně nespustí.
Vyvolání panelu nástrojů Možnosti pomocí klávesové zkratky „Win+i“. Přejděte do části označené rámečkem na obrázku.
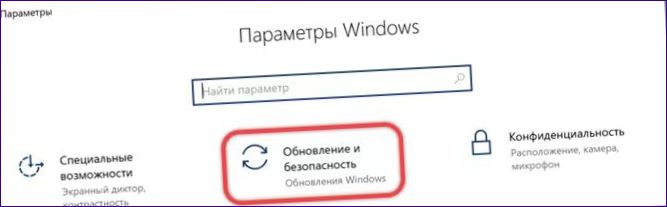
V postranní nabídce vyberte možnost označenou jako jedna. V horní polovině pravé části okna je zvýrazněno pole se značkou. Kliknutím na tlačítko „Start“ aktivujete Průvodce obnovou.
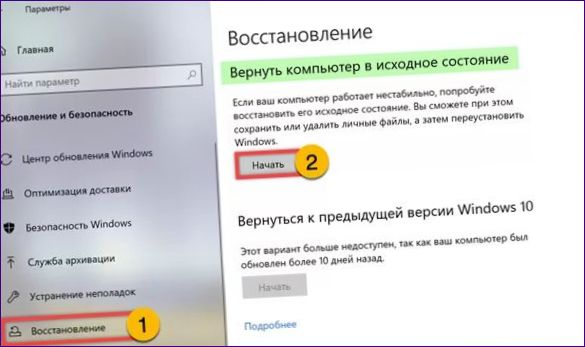
Výběr směru dalšího postupu. Při obnovení systému mohou být spolu se softwarem uloženy nebo odstraněny osobní uživatelské soubory.
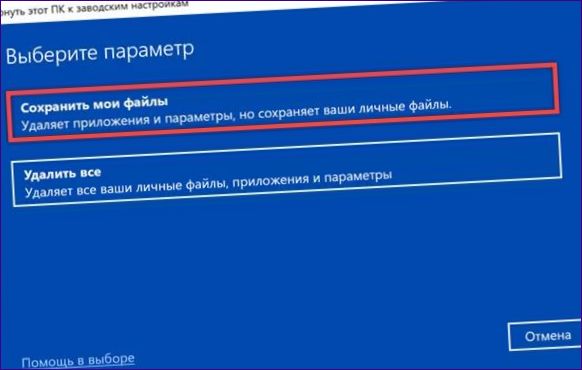
Určení způsobu přeinstalace. Můžete si vybrat mezi místním oddílem pro obnovení na pevném disku a nahráním čerstvé bitové kopie přes síť.
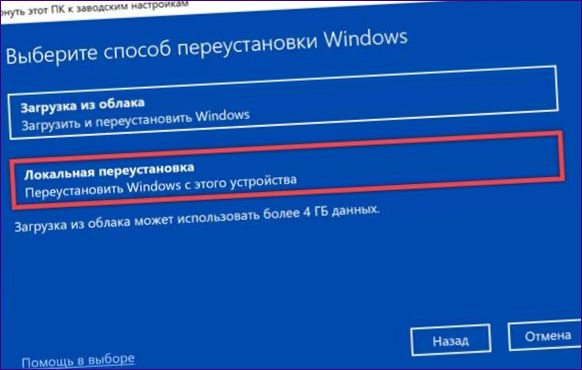
V dalším kroku má uživatel právo změnit předchozí rozhodnutí. Stiskněte tlačítko označené jedničkou a vraťte se krok za krokem zpět. Odkaz označený šipkou je určen k rychlé změně možnosti reinstalace. Pokud vybraná nastavení nepotřebujete měnit, klikněte na tlačítko „Další“.

Snímek obrazovky ukazuje krok změny metody přeinstalace. Přesunutí přepínače DIP do jiné polohy. Potvrzovací tlačítko označené číslicí „2“.
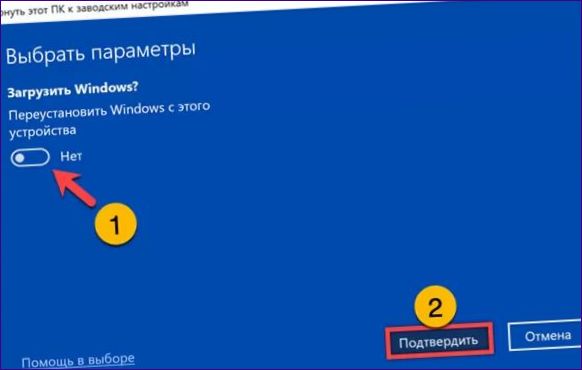
V posledním kroku se v okně průvodce zobrazí seznam plánovaných operací. Odkaz označený šipkou otevře seznam aplikací, které mají být odstraněny ze systému. Po dokončení obnovy se zobrazí na ploše uživatele jako textový soubor. Kliknutím na tlačítko označené dvojitým znaménkem zahájíte postup resetování.

Body obnovy
Bod obnovení systému obsahuje sadu základních systémových parametrů, které byly v době jeho vytvoření pevně stanoveny. Tato funkce je ve výchozím nastavení systému Windows 10 vypnutá a vyžaduje ruční aktivaci.
Vyvolání dialogového okna „Spustit“ pomocí klávesové zkratky „Win+R“. Do textového pole zadejte „sysdm“.cpl“. Kliknutím na tlačítko „OK“ spustíte klasický applet vlastností systému.
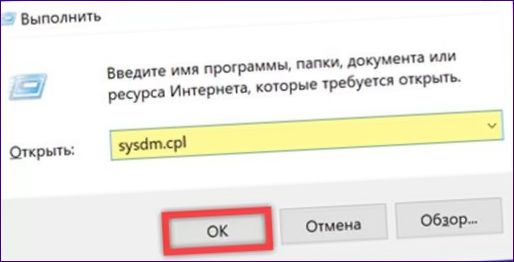
Klikněte na kartu Chránit. Aktuální stav služby je označen šipkou v okně nastavení. Stisknutím trojitého tlačítka přejdete do konfiguračního appletu.
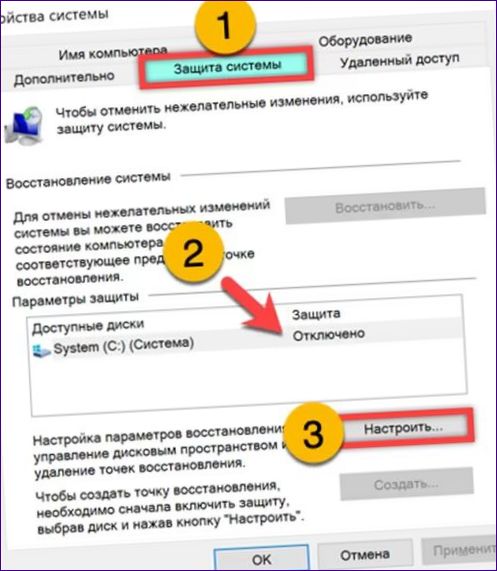
Přesuňte přepínač na pozici označenou jedničkou na obrázku. Pomocí posuvníku určete velikost prostoru na disku, který má být přidělen pro ukládání bodů obnovy. Uložte změny kliknutím na tlačítko „Použít“ a zavřete applet nastavení.
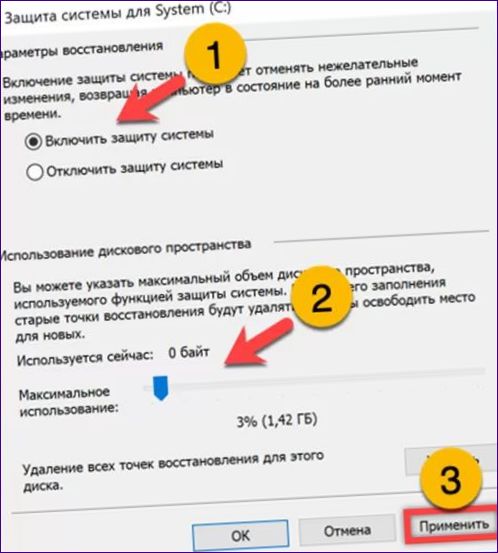
Pokud se vrátíte na kartu Ochrana, uvidíte, že se stav v poli označeném šipkou změnil. Body obnovení se vytvářejí automaticky po instalaci nového softwaru nebo aktualizací ovlivňujících systémové soubory. Chcete-li přejít do manuálního režimu, klikněte na tlačítko označené dvojitým. Postup obnovy se spustí ve stejném průvodci. Aktivační tlačítko je na obrázku označeno trojtečkou.
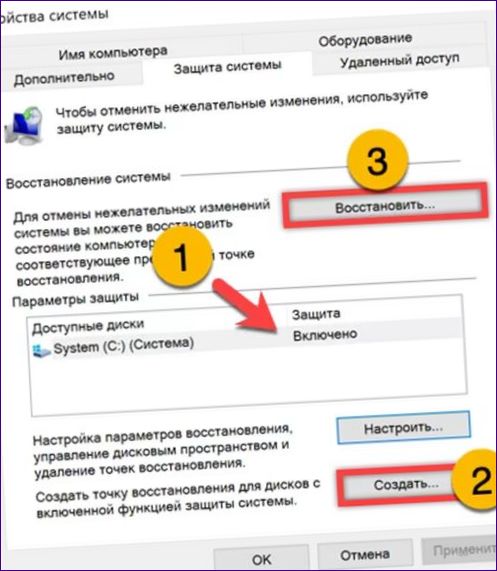
Nastavení zapamatovatelného názvu pro odlišení bodu ve společném seznamu. Klikněte na tlačítko označené rámečkem. Po dokončení operace se zobrazí vyskakovací okno s oznámením.
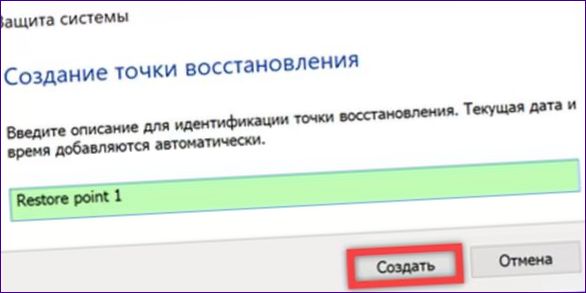
Obnovení pomocí průvodce krok za krokem. Po spuštění klikněte na tlačítko označené rámečkem a otevřete dialog pro výběr.
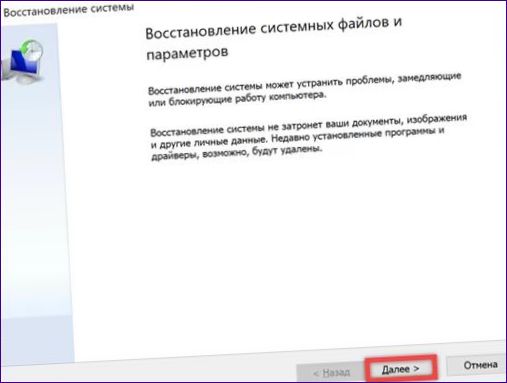
V hlavním poli klikněte na řádek s potřebným bodem vrácení. Dalším krokem je potvrzení výběru. Poté se počítač restartuje, aby se obnovilo vybrané nastavení. Data uživatelů, jako jsou fotografie a dokumenty, nebudou ovlivněna. Ovlivněn je pouze software nainstalovaný uživatelem po vytvoření kontrolního bodu.
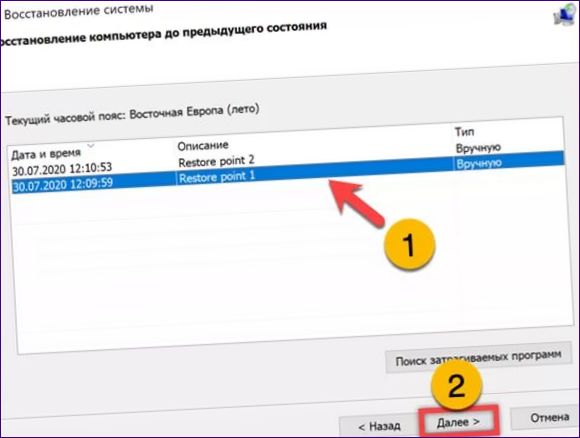
Záloha
Zálohování umožňuje vytvořit snímek stavu systému, včetně nastavení, programů a uživatelských souborů.
Vyvolejte dialogové okno „Spustit“ a do zvýrazněného pole zadejte „control“. Kliknutím na OK spustíte klasický ovládací panel.
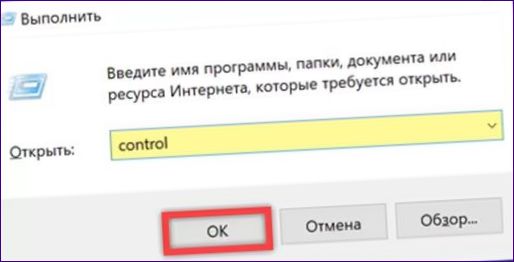
Najděte část v rámečku na snímku obrazovky. Spuštění appletu možností zálohování jediným kliknutím.
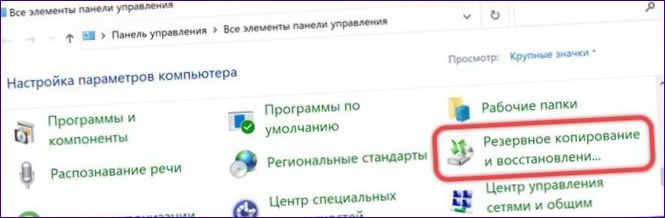
Kliknutím na odkaz se šipkou v postranní nabídce otevřete nástroj Image Builder.
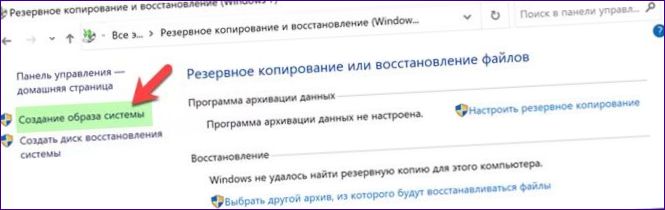
Určení umístění záložního úložiště. Můžete si vybrat, zda chcete použít pevný disk, vyměnitelný nebo nainstalovaný počítač, DVD nebo síťovou sdílenou složku.
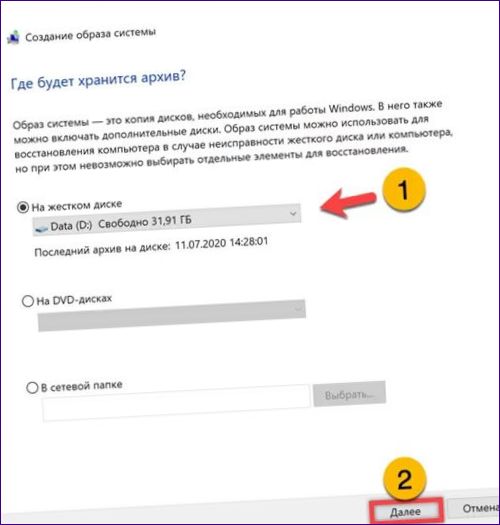
Snímek systému obsahuje veškerý nainstalovaný software a uživatelské soubory. Ve zvýrazněné oblasti se zobrazí orientační odhad. Stisknutím zvýrazněného tlačítka zahájíte postup vytváření obrázku.
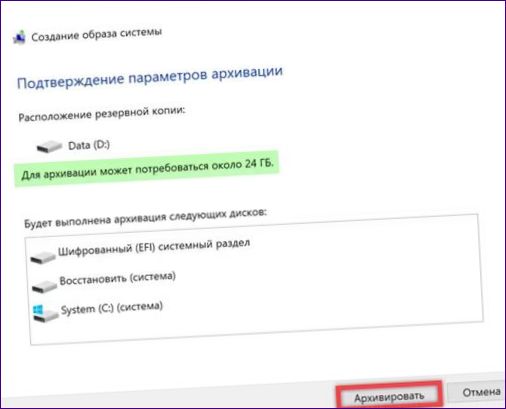
Počkejte na dokončení operace a vzdejte se vytváření jednotky pro obnovení. Místo toho je vhodnější použít instalační médium s distribucí systému Windows.

Historie souborů
Další funkce, nazvaná „Historie souborů“, umožňuje vytvořit dynamicky aktualizovanou kopii systému namísto vytvoření pevného snímku jako v předchozím případě.
Přístup k výše popsanému apletu Klasický ovládací panel. Klikněte na uvedenou šipku.

Spusťte panel Možnosti a rozhodněte, kam se má záloha uložit. Můžete si vybrat mezi jednotkou pevného disku připojenou k počítači nebo síťovým úložištěm.
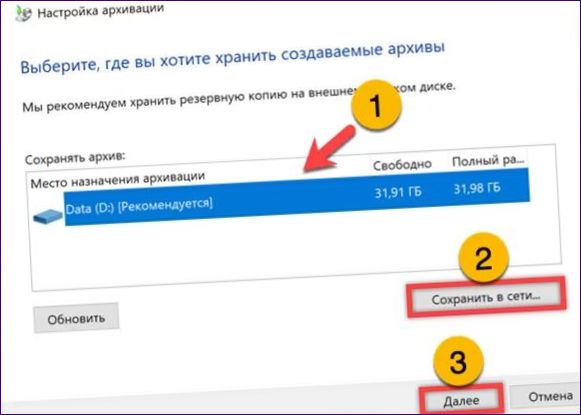
V dalším kroku můžete výběr parametrů zálohování ponechat na systému nebo zadat požadovaný adresář ručně. Ponechte výchozí možnost, abyste získali co nejúplnější snímek aktuálního stavu.
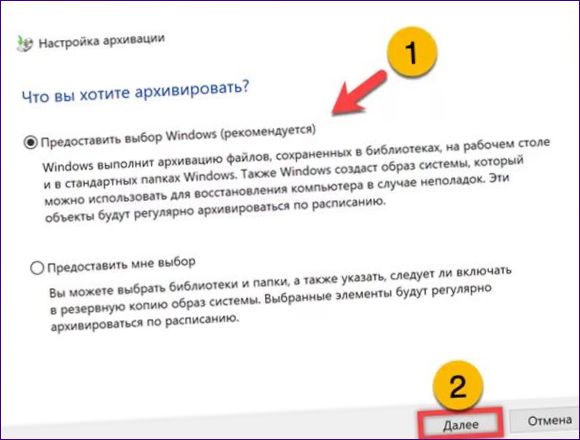
Zkontrolujte možnosti předvolby. V případě potřeby změňte interval aktualizace archivu podle šipky. Stiskněte tlačítko označené pomlčkou, uložte nastavení a spusťte proces zálohování.
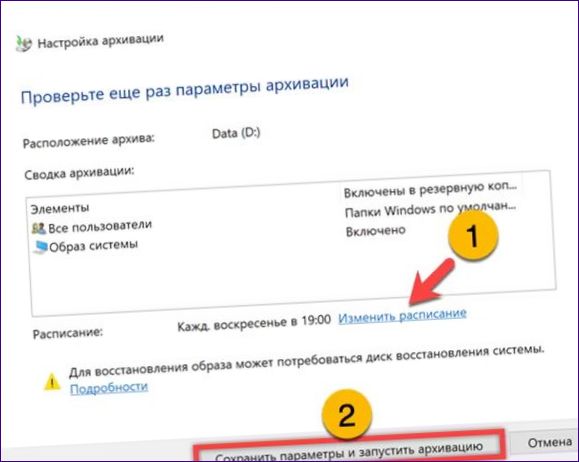
Na panelu nastavení plánu zkontrolujte, zda jsou ve zvýrazněné oblasti povoleny automatické aktualizace. Pomocí rozevíracích nabídek vyberte časový interval, den a hodinu operace.
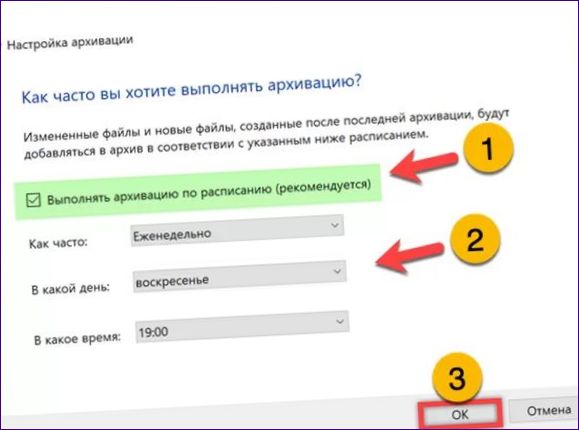
Obnovení prostředí
Prostředí pro obnovení systému Windows je uživateli k dispozici jak při běžném provozu, tak v případě selhání zavaděče. V druhém případě můžete pro přístup k němu použít spouštěcí záchranné médium, které lze v případě potřeby vytvořit na libovolném počítači.
Přístup ke stejnému oddílu, kde se systém obnovuje do počátečního stavu. Posuňte se v nastavení na pravé straně okna dolů na zvýrazněné pole. Kliknutím na tlačítko označené dvojitým znakem restartujete počítač a použijete prostředí pro obnovení.
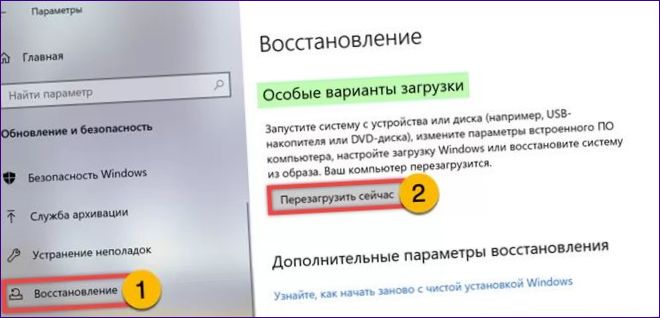
Pokud spouštíte počítač z instalačního média, postupujte podle odkazu se šipkou. Kliknutím na něj aktivujete prostředí pro obnovení umístěné na distribučním disku.
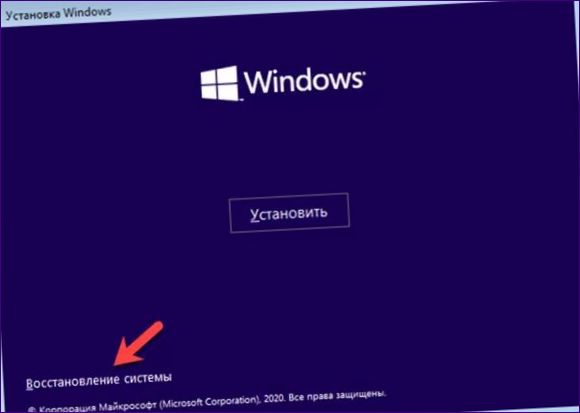
Na úvodní obrazovce přejděte do části zvýrazněné na obrázku. Zde jsou umístěny všechny nástroje pro obnovu, které má uživatel k dispozici.
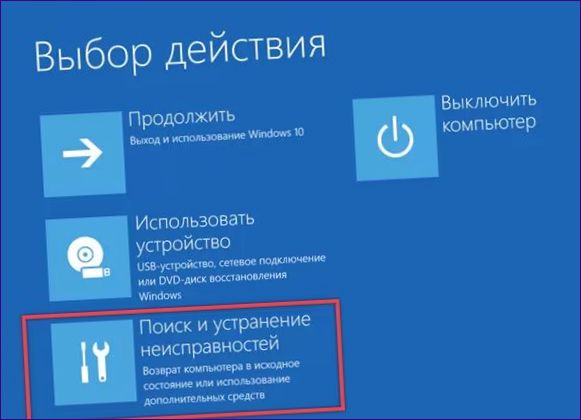
Na další obrazovce má uživatel možnost uvést počítač do původního stavu. Možnost aktivujte kliknutím na oblast označenou šipkou. Další nástroje najdete v části označené rámečkem.
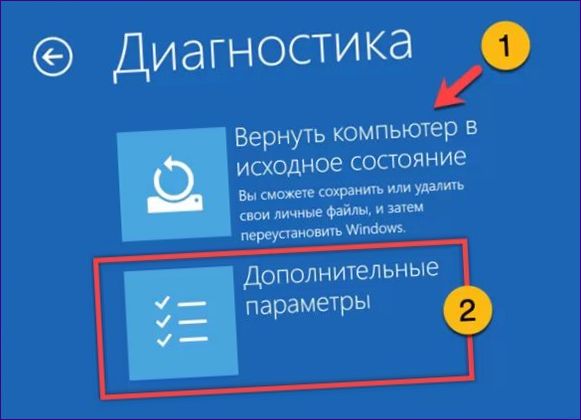
Obrázky na snímku obrazovky ukazují oblasti pro zahájení obnovy z kontrolních bodů a záloh. Druhá možnost také umožňuje použít dynamický snímek z Historie souborů, protože obsahuje archivovaný obraz systému.
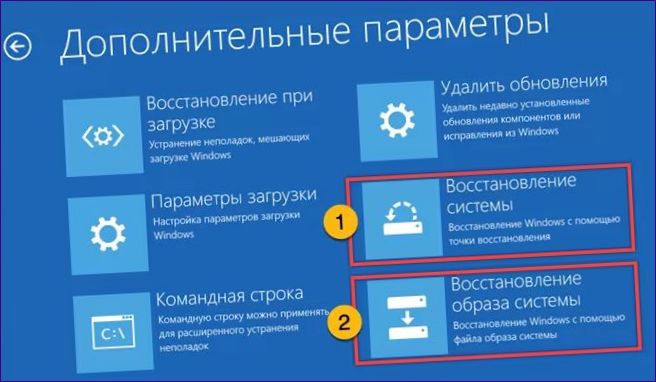
Konečně
Naši odborníci poskytli podrobné pokyny k různým způsobům obnovy systému Windows. Vyberte nejvhodnější metodu a použijte ji k obnovení funkčního stavu systému.
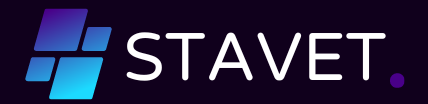
Jak mohu obnovit systém Windows 10, pokud potřebuji?
Pokud potřebujete obnovit systém Windows 10, můžete to udělat několika způsoby. Nejprve můžete využít funkci Obnovení systému, která vám umožní vrátit se k předchozímu stavu systému. Tuto možnost najdete v Nastavení > Aktualizace a zabezpečení > Obnovení. Další možností je provést čistou instalaci systému pomocí instalačního média, jako je USB nebo DVD. K tomu budete potřebovat instalační médium s Windows 10, které si můžete připravit pomocí nástroje Media Creation Tool. Pokud nemáte instalační médium, můžete využít možnost Obnovení továrního nastavení nebo Obnova systému v nouzi, kterou najdete v Nastavení > Aktualizace a zabezpečení > Obnovení. V obou případech se vrátíte k původnímu stavu systému, což vymaže veškerá vaše data. Nezapomeňte proto zálohovat důležité soubory před tím, než provedete jakoukoli formu obnovení.
Jak mohu obnovit svůj systém Windows 10? Mám problémy s jeho fungováním a potřebuji ho vrátit do původního stavu. Existuje nějaký snadný postup nebo nástroj, který by mi s tím mohl pomoci?