Jeden počítač se systémem Windows 10 může používat více lidí. K tomuto účelu jsou vytvořeny osobní profily, které umožňují každému uživateli mít vlastní přizpůsobené pracovní prostředí. Když zmizí potřeba víceuživatelského režimu, můžete odstranit nepotřebné účty, aby nezabíraly místo na disku. Naši odborníci vysvětlují, jak na to.
Panel nastavení
Stisknutím kláves Win+i otevřete panel „Možnosti systému Windows“. Zadejte oddíl zvýrazněný v rámečku.
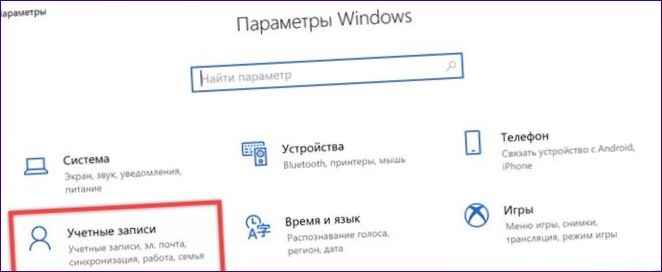
V navigační oblasti vyberte řádek označený jedničkou. Přejděte na pravé straně okna dolů k zeleně zvýrazněnému poli nastavení. Kliknutím na oblast označenou „Temp“ zobrazíte ovládací prvky. Stiskněte tlačítko označené „3“.
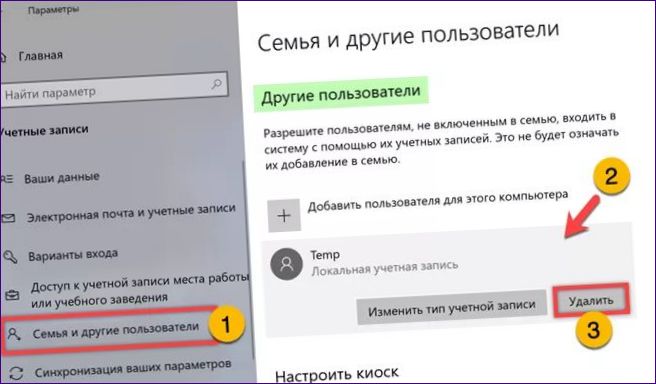
Potvrďte své rozhodnutí ve vyskakovacím okně s upozorněním. Kliknutím na červeně označené tlačítko odstraníte profil s celým jeho obsahem.
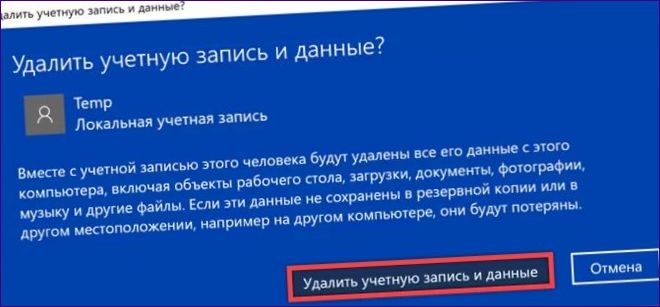
Ovládací panel
Vyvolání dialogového okna „Spustit“ pomocí klávesové zkratky Win+R. Do zvýrazněného pole zadejte „control userpasswords“. Stiskněte tlačítko OK nebo použijte klávesu enter na fyzické klávesnici.
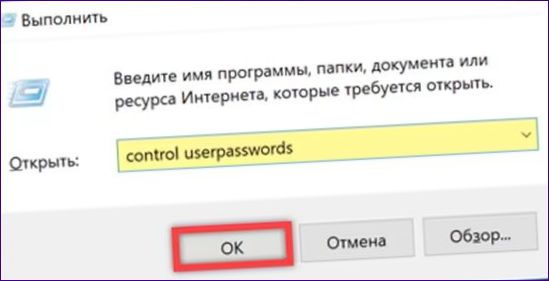
Klasický ovládací panel se otevře v části Ovládání účtu. Kliknutím na zvýrazněný odkaz přejdete na seznam uživatelů PC.
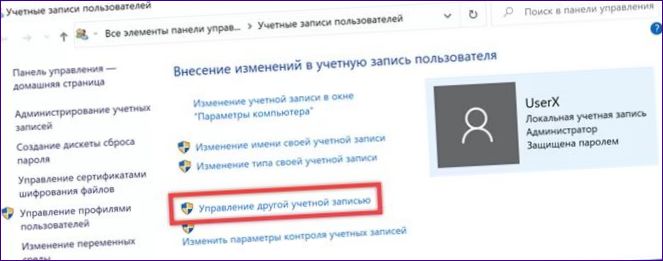
V poli s avatary klikněte na oblast popisující místní účet „Temp“.
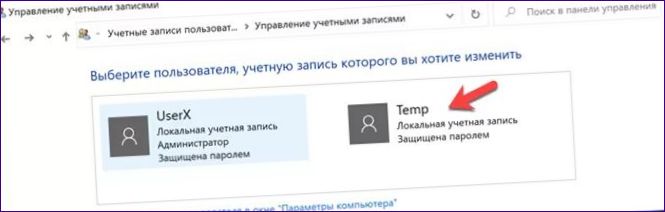
Klikněte na odkaz zvýrazněný na příkazovém řádku.
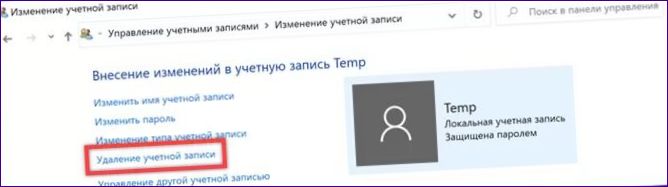
Uživatel má na výběr ze dvou možností. Naši odborníci se rozhodli pro úplné vymazání. Chcete-li uložit data z profilu, který má být vymazán, stiskněte tlačítko označené šipkou. Obsah složek v uživatelském adresáři „Temp“ bude přesunut do stejnojmenného adresáře na ploše správce.
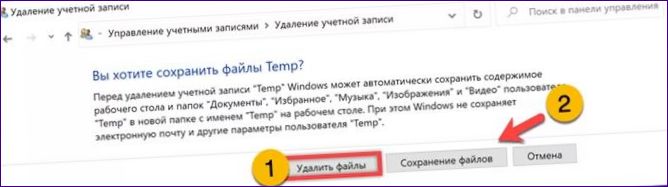
V posledním kroku potvrďte vybranou akci.
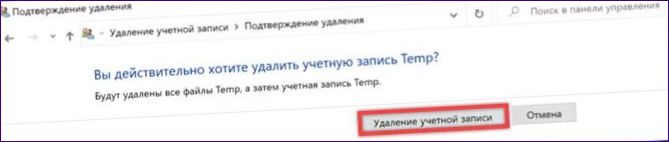
Panel účtu
V dialogovém okně „Spustit“ použijte příkaz „control userpasswords2“ nebo „netplwiz“ pro přístup k panelu dalších účtů.
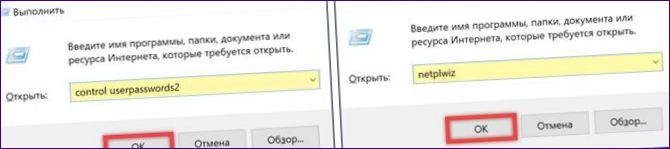
Vyberte nepotřebný profil v oblasti označené šipkou. Klikněte na tlačítko „Odstranit“, které se po výběru stane aktivním.
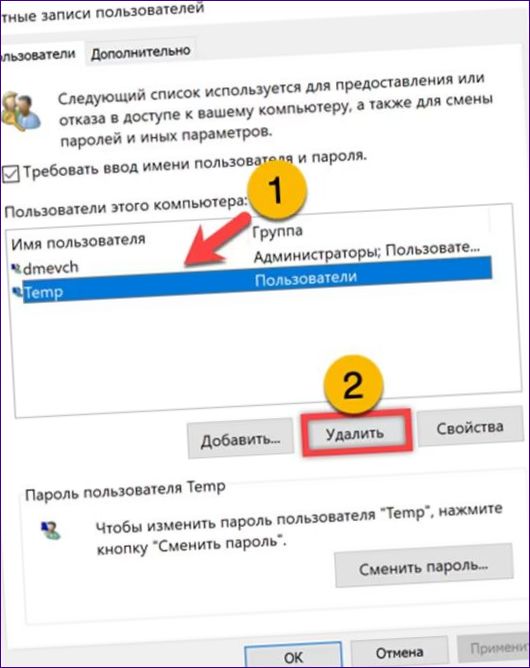
Ve vyskakovacím okně potvrďte své rozhodnutí nenávratně odstranit data vybraného profilu.
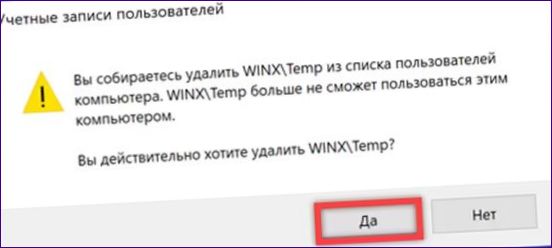
Konzola MMC
V okně „Spustit“ zadejte příkaz „lusrmgr“.msc“. Kliknutím na „OK“ spustíte MMC.
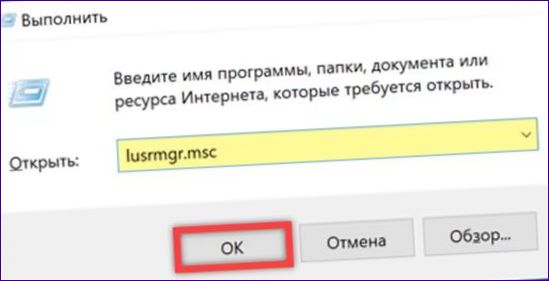
Vyberte adresář označený jedničkou v levé části okna, které se otevře. Seznam uživatelů se zobrazuje v centrální oblasti. Vyberte profil, který chcete odstranit, a klikněte na něj pravým tlačítkem myši. Rozbalte kontextovou nabídku a vyberte položku označenou trojtečkou.
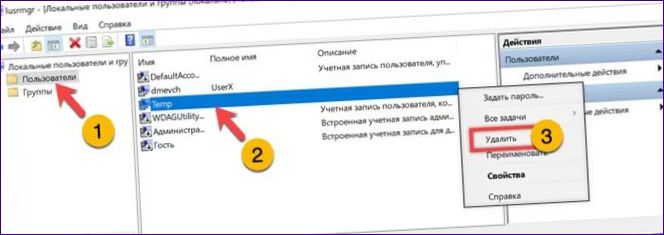
Klikněte na tlačítko „Ano“ a ve vyskakovacím okně potvrďte odstranění účtu.

Příkazový řádek
Vyvolání rozšířené nabídky „Start“ pomocí kombinace kláves „Win+X“. Spuštění výchozího shellu se zvýšenými právy.
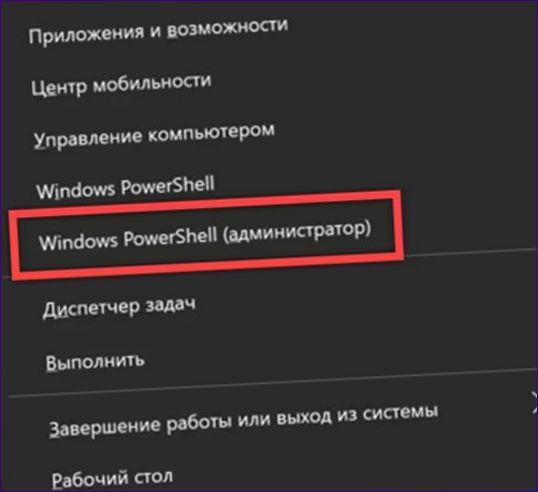
Zadejme do příkazu „net user „UserName“ /delete“. Následující snímek obrazovky ukazuje ukázkový příkaz k odstranění uživatelského profilu „Temp“. Číslo „2“ označuje úspěšnou zprávu.

Závěrem
Naši odborníci uvedli pět způsobů, jak odebrat místní účet v systému Windows 10. Vyberte si ten nejvhodnější a zbavte počítač nepotřebných profilů.
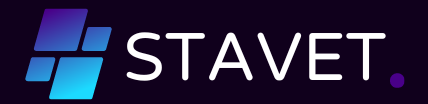
Mohu se zeptat, jak mohu odebrat místní účet ve Windows 10?