Mnoho uživatelů se často setkává s potřebou připojit se k internetu bezdrátově, což je nutné zejména například na dovolené na pláži, kde je tento způsob komunikace téměř jedinou možností, jak se podívat na celosvětovou síť a komunikovat s přáteli, příbuznými nebo jen surfovat. Není neobvyklé, že během připojení dochází k různým problémům, proto se náš tým rozhodl vytvořit podrobný návod, jak povolit a nastavit Wi-Fi na vašem notebooku bez pomoci odborníků třetích stran.

Aktivace Wi-Fi pomocí různých metod
Před pokusem o aktivaci Wi-Fi je dobré zkontrolovat, zda je v notebooku nainstalován příslušný modul, což lze zjistit v dodané příručce nebo kontaktováním technické podpory společnosti. Pokud tento vysílač není součástí dodávky, naši odborníci doporučují, že jediným způsobem připojení k bezdrátové síti je zakoupení interního nebo externího adaptéru „Wi-Fi“, jehož cena nyní začíná na přibližně třech stech korunalech.
Kromě toho bude toto zařízení nepostradatelné pro komunikaci stacionárního počítače s bezplatným internetem, který rozdávají „laskaví“ sousedé, nebo pro sjednání společné platby za jeden tarif pro více osob.
Pokud je modul Wi-Fi nainstalován, je třeba nejprve zkontrolovat jeho funkčnost kliknutím na ikonu „Síť“ u systémových hodin Windows, poté se zobrazí seznam připojení s nápisem „Bezdrátová síť zakázána“ a následně je třeba jej aktivovat v „Centru řízení sítě“, což bude popsáno níže.
Pokud tato položka v seznamu chybí, je vhodné zkusit aktivovat Wi-Fi pomocí kombinace „Fn+F1″…F12“, který se liší v závislosti na modelu notebooku, a vizuálně identifikovat správné tlačítko podle přítomnosti speciální ikony, která označuje bezdrátovou síť.
Dále je vhodné hledat fyzické tlačítko pro aktivaci Wi-Fi na samotném zařízení, které se může nacházet na bočním nebo spodním panelu.
Důvodem nezobrazení příslušného modulu je často jeho deaktivace v Centru síťových připojení a sdílení a problém lze odstranit příkazem „ncpa“.cpl“, vyvolané kombinací kláves „Win+R“, kde je třeba stisknout „PKM“ na ikoně „Bezdrátová síť“ a zvolit „Povolit“.
Pokud všechny výše uvedené metody selhaly, nezbývá než řešit potíže prostřednictvím Správce zařízení, který je přístupný zadáním příslušného dotazu z vyhledávacího pole v nabídce Start. Zde v sekci Síťové adaptéry může stačit kliknout pravým tlačítkem myši na název s nápisem „Síťový adaptér“ a kliknout na tlačítko „Povolit“, pokud je ikona zvýrazněna šedě, ale pokud se vedle takové ikony objeví žlutý vykřičník nebo je na ní jednoduše napsáno „Neznámé zařízení“, pak bude nutné nainstalovat software, který lze stáhnout z oficiálních webových stránek výrobce nebo prostřednictvím platforem třetích stran, například „Driver Pack Solution“.
Podle našich odborníků je důležité si uvědomit, že po provedení všech výše uvedených manipulací může nepřítomnost modulu Wi-Fi v seznamu „Správce zařízení“ znamenat jeho selhání nebo vypnutí prostřednictvím „BIOS“, ve kterém je lepší neměnit nastavení sami bez určité dovednosti, aby nedošlo k selhání hardwaru notebooku v důsledku nesprávného nastavení. Proto v této fázi doporučujeme kontaktovat opraváře počítačového hardwaru nebo použít hned první metodu popsanou v tomto materiálu, zejména proto, že náklady na řešení problému jsou nižší než náklady na zavolání průvodce.
Jak nastavit připojení
Pokud se vám podařilo zapnout adaptér Wi-Fi, můžete přejít k nastavení samotného připojení, k čemuž je třeba kliknout na ikonu v systémové liště a poté ze seznamu vybrat požadovaný název sítě Wi-Fi. V dalším kroku klikněte na název a stiskněte tlačítko „Připojit“, načež se systém zeptá na bezpečnostní klíč, který nastaví vlastníka směrovače, a poté bude vyzván, aby počítač zviditelnil v síti, nebo se odhlásil.
Poslední možnost je vhodná, pokud plánujete používat sdílené složky ke sdílení souborů s ostatními klienty této sítě, ale pokud připojení probíhá na veřejném místě, například v restauraci, je lepší od této funkce upustit, protože by mohlo dojít ke zkopírování důležitých informací od uživatele notebooku neoprávněnými osobami.
Pokud se stav připojení změní na „Připojeno“, budete moci přistupovat k internetu.
Řešení běžných problémů
Mnoho uživatelů se někdy setkává s neobvyklými potížemi při nastavování wi-fi, proto se naši odborníci rozhodli projít nejčastější situace.
-
bezdrátový modul lze zapnout různými výše popsanými způsoby, ale v případě nedostupnosti internetu je zpočátku nutné zkontrolovat operační systém na malware, například na webových stránkách, a poté je žádoucí přeinstalovat prohlížeč a obnovit všechna nastavení
-
někdy se v seznamu připojení požadovaná síť ztratí kvůli zapnutí speciální funkce skrytého režimu na routeru, ale pokud znáte její údaje, měli byste v sekci „Skrytá síť“ stisknout „Připojit“, pak budete muset přesně zadat své jméno a heslo
-
v případě ztráty hesla od routeru se nemusíte obávat, protože se k němu rychle dostanete pomocí funkčního tlačítka „WPS“, které je umístěno kdekoli na šasi modemu. Po jeho stisknutí po dobu asi tří sekund se na notebooku objeví připojení, kde je třeba zadat tovární heslo, obvykle napsané na krytu zařízení, ale pokud tam není, můžete znovu stisknout „WPS“, po kterém se provede zadání bez hesla a získáte přístup k nastavení modemu
-
Majitelé notebooků si často všimnou, že se připojení k routeru po několika minutách nečinnosti neustále odpojuje, takže se musí připojovat ručně, což je velmi nepohodlné. Podle našich odborníků je hlavní příčinou tohoto problému zapnutý úsporný režim a pro jeho odstranění je třeba vstoupit do Správce zařízení vytvořením dotazu v nabídce „Start“, kliknout na „PCM“ – „Vlastnosti“ na ikoně požadovaného zařízení v „Síťových adaptérech“, vybrat kartu „Správa napájení“ a zrušit zaškrtnutí políčka „Povolit tomuto zařízení vypnout pro úsporu energie“. Po těchto úpravách by měl problém zmizet, ale někdy je příčinou vadný hardware nebo nesprávné ovladače
Děkujeme vám za pozornost a doufáme, že vám informace v našem článku pomohly!
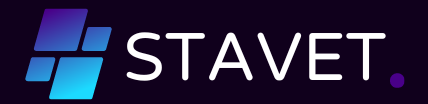
Ahoj! Chtěl/a bych se zeptat, jak povolit a nastavit Wi-Fi v notebooku. Potřebuji se připojit k internetu, ale nevím, jak na to. Máte nějaký návod nebo tipy? Děkuji!
Jak mohu povolit a nastavit Wi-Fi na svém notebooku? Mohl byste mi prosím vysvětlit kroky, které musím udělat? Připojení k Wi-Fi sítím je pro mě nové, takže bych byl vděčný za jakoukoli pomoc. Děkuji moc!
Samozřejmě! Abyste mohli povolit a nastavit Wi-Fi na svém notebooku, budete muset nejprve zkontrolovat, zda váš notebook má vestavěný Wi-Fi adaptér. Pokud ano, pak se můžete připojit k Wi-Fi sítím.
1. Najděte ikonu Wi-Fi na liště nástrojů, klikněte na ni a zvolte možnost „Povolit Wi-Fi“.
2. Poté se vám zobrazí seznam dostupných Wi-Fi sítí. Vyberte tu, ke které se chcete připojit, a zadejte heslo, pokud je síť zabezpečena.
3. Po zadání hesla a připojení k síti můžete začít používat internet.
Tímto způsobem byste měli být schopni jednoduše nastavit Wi-Fi na svém notebooku. Pokud máte stále potíže, můžete se obrátit na technickou podporu nebo se zeptat známých. Doufám, že vám tato rada pomůže! Děkuji vám!