Lupa obrazovky patří mezi speciální nástroje operačního systému a je určena ke zvětšení obrazovky nebo jejích jednotlivých částí. Naši odborníci vám poradí, jak ji v systému Windows 10 povolit a nakonfigurovat.
Povolení
V operačním systému existuje několik možností, jak spustit lupu obrazovky. Nejjednodušší je použít kombinaci kláves „Win“ a „plus“. V grafickém uživatelském rozhraní se spuštění provádí z centra speciálních funkcí.
Stisknutím kombinace kláves Win+i otevřete panel možností. Přejděte do části orámované na obrázku obrazovky.

V postranní nabídce přepněte na položku označenou jednotkou. Jakmile otevřete jeho obsah, přejděte na pravou stranu panelu. Přesuňte posuvník označený dvojitým zaškrtnutím do polohy „Zapnuto“. Pod ním se v zeleně zvýrazněné oblasti nachází popis klávesových zkratek pro ovládání lupy na obrazovce.
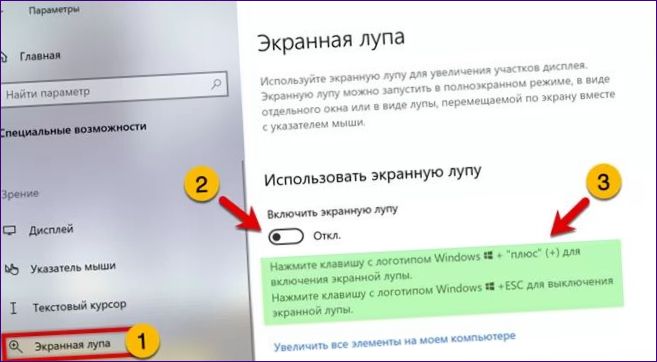
Otevřete dialogové okno „Spustit“ pomocí klávesové zkratky „Win+R“. Zkopírujte nebo napište řádek do zvýrazněného textového pole: „control /name Microsoft.EaseOfAccessCenter“. Stisknutím tlačítka „“ spustíte z klasického ovládacího panelu applet centra speciálních příležitostí.

Klikněte na zarámovaný odkaz včetně lupy na obrazovce.
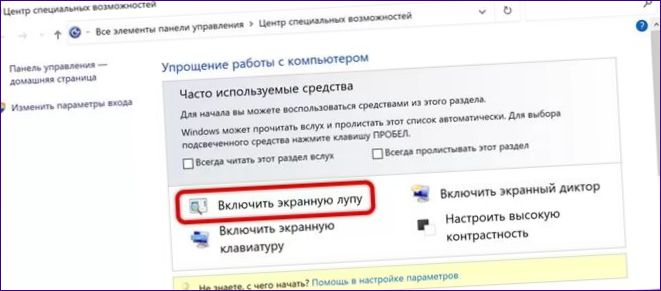
Režim zobrazení
V systému Windows existují tři režimy zobrazení lupy, které lze nastavit na panelu možností.
Vyberte možnost označenou jedničkou v postranní nabídce sekce speciálních možností. V pravé části okna vidíte zvýrazněná nastavení prezentace. Vyberte nejvhodnější možnost z rozevíracího seznamu, který je zobrazen pomocí dvou. V režimu čočky je lupa obdélníková plocha, která se pohybuje po obrazovce. Položky, které byly zvětšeny podle měřítka nastaveného uživatelem. Pomocí posuvníků označených „3“ nastavte pohodlnou velikost oblasti zvětšení.
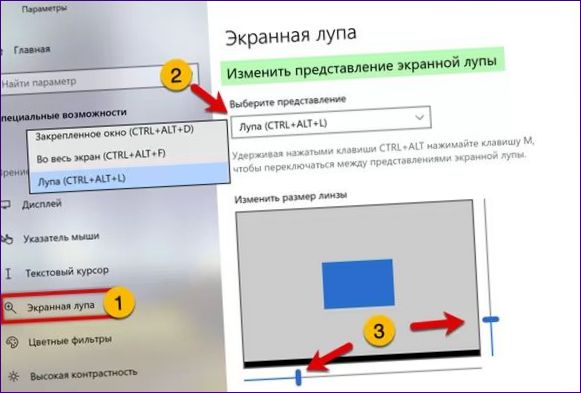
V režimu připnutí zaujímá okno se zoomem pevnou pozici na obrazovce. Zobrazuje zvětšené objekty z oblasti označené kurzorem. V rámečku označeném na snímku obrazovky dvojtečkou má uživatel možnost vybrat další možnosti pro přesun lupy na obrazovku.
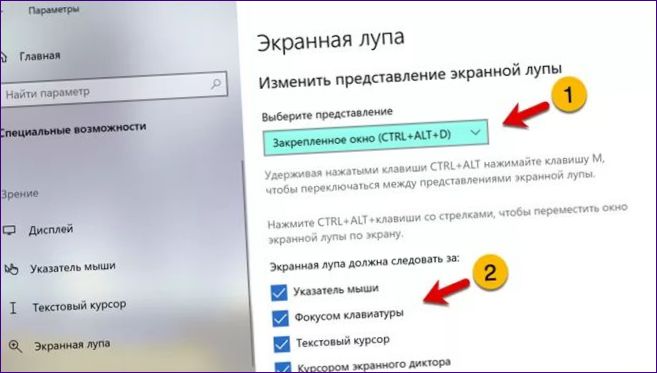
V celoobrazovkovém režimu jsou kromě výše uvedených funkcí k dispozici dvě rozevírací nabídky pro nastavení textového kurzoru a polohy ukazatele myši.
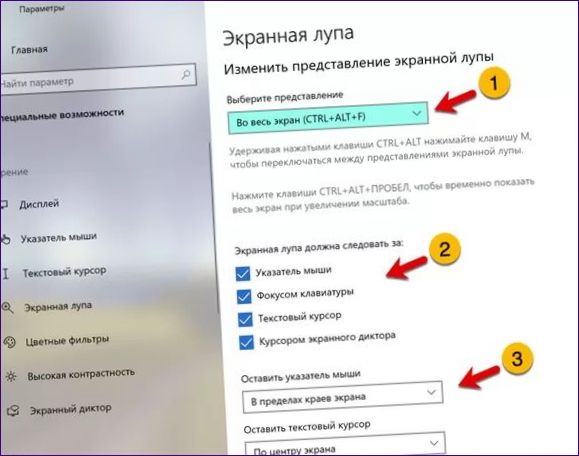
Přiblížení a čtení
Ve výchozím nastavení začíná lupa na obrazovce s úrovní zvětšení 200 %. Kroková změna je 100 %.
V označené oblasti možností lupy obrazovky nastavte počáteční zvětšení. Níže je rozevírací nabídka pro změnu kroku přiblížení. Minimální hodnota je 5 %, maximální hodnota je 400 %. Pokud chcete používat lupu na obrazovce neustále, nastavte počáteční parametry ve zvýrazněném poli. Lupa může být povolena pro všechny uživatele nebo pro jednoho uživatele. V druhém případě se speciální funkce aktivuje přihlášením pod určitým uživatelským jménem.
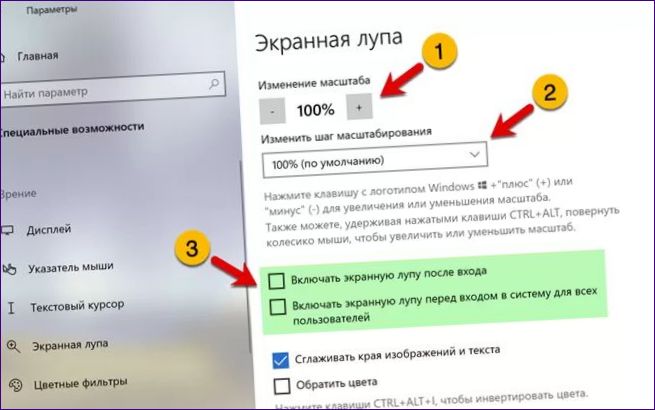
Poslední blok nastavení je určen k definici parametrů pro strojové čtení textového obsahu zobrazeného na obrazovce. Pomocí rozbalovací nabídky označené jednotkou nastavíte klávesu pro spuštění dabingu textu. Oblast označená „2“ zobrazuje kontrolní kombinace.
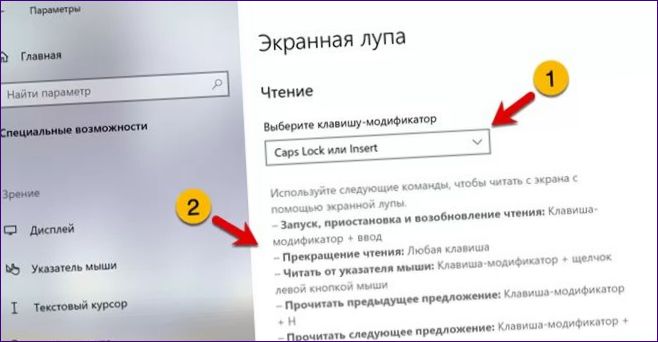
Ve všech režimech lupy je k dispozici okno s grafickými ovládacími prvky. Oblast nastavení zoomu je označena jednotkou. Čísla „2“ a „3“ označují spouštěč čtení. První aktivuje celý text, zatímco druhý aktivuje pouze uživatelem zadaný fragment textu. Kliknutím na ikonu s obrázkem ozubeného kolečka otevřete nastavení hlasového asistenta.
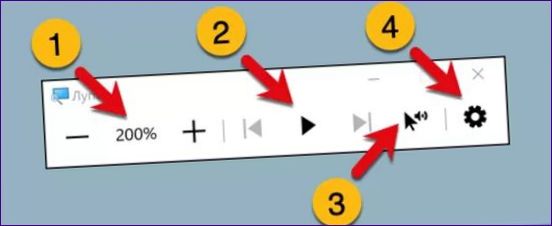
Pomocí posuvníku označeného jedničkou nastavte rychlost čtení. V rozevírací nabídce označené dvěma vyberte preferovaný hlas.
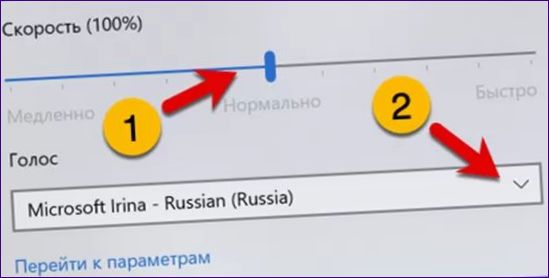
Na závěr
V tomto materiálu naši odborníci podrobně popsali možnosti lupy obrazovky, která je součástí speciálních nástrojů systému Windows 10. Na základě těchto informací budete moci tuto možnost v případě potřeby upravit a použít.
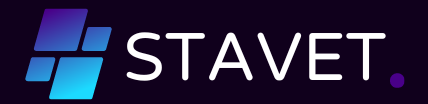
Jak mohu povolit lupu na obrazovce ve Windows 10? Potřeboval bych, aby mi někdo vysvětlil, jak aktivovat a používat lupu na mé počítači s novou verzí operačního systému Windows. Děkuji za případné informace a rady!
Lupu na obrazovce ve Windows 10 můžete povolit několika způsoby. První možností je použít klávesovou zkratku „Windows + „+“ (plus)“, která aktivuje Lupu ihned. Další možností je otevřít Nastavení systému, kliknout na „Přístupnost“ a v levém sloupci vybrat „Lupa“. Zde můžete zapnout Lupu a přizpůsobit si její nastavení. Kromě toho můžete také využít speciálního tlačítka pro aktivaci Lupu v Upozorněních na úkolech vpravo dole na panelu úloh. Jakmile je Lupu povolená, můžete ji používat tím, že zvětšujete části obrazovky pomocí kolečka na myši nebo přesunujete kurzor na danou oblast. Lupě také můžete přizpůsobit chování a zvětšení podle vašich potřeb.