Chcete-li udržet systém Windows v provozuschopném stavu, měli byste pravidelně čistit systémový disk. Pokud tak neučiníte, volné místo se časem zaplní nerelevantními kopiemi nainstalovaných aktualizací, dočasnými soubory a dalším pracovním „smetím“. Naši odborníci vám poradí, jak uvolnit místo na disku C ve Windows 10.
Řízení paměti
Ovládání nastavení operačního systému je soustředěno na panelu nastavení. S každým sestavením přidává Microsoft nové funkce z klasického rozhraní.
Otevřete panel „Nastavení systému Windows“ pomocí klávesové zkratky „Win+i“. Přístup do systému (na obrázku je označen rámečkem).

V navigační oblasti najděte a zvýrazněte řádek označený jednou z následujících položek. V pravé části okna se zobrazí možnosti správy místa na disku. Kliknutím na oblast označenou „2“ zobrazíte dočasné soubory nahromaděné systémem Windows. Pokud se na úvodní obrazovce nezobrazuje, použijte odkaz „Zobrazit další kategorie“. Horní část okna obsahuje nastavení automatizace. Přepínač označený „4“ umožňuje automatické čištění. Níže uvedený hypertextový odkaz slouží ke konfiguraci jeho nastavení.
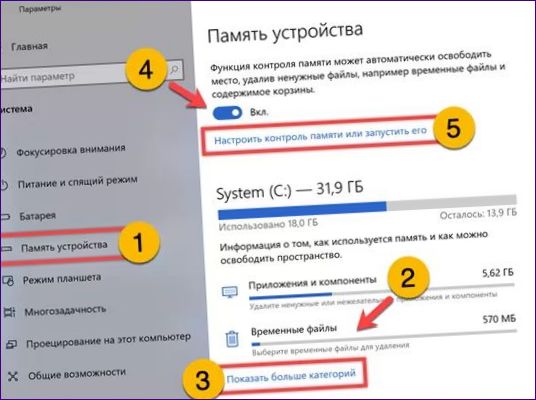
Panel Dočasné soubory slouží k ručnímu vyčištění místa na disku. Po spuštění systém provede analýzu a zobrazí výsledky seskupené podle typu. Celková velikost souborů vybraných ke smazání se zobrazí v zeleně zvýrazněné oblasti. Po dokončení analýzy systém Windows okamžitě zaškrtne skupiny, které lze bezpečně odstranit. V případě potřeby může uživatel zrušením jejich výběru nebo zaškrtnutím nezaškrtnutých políček zmenšit velikost vyčištěného prostoru nebo jej mírně zvětšit. Po dokončení výběru položek klikněte na dvakrát označené tlačítko.
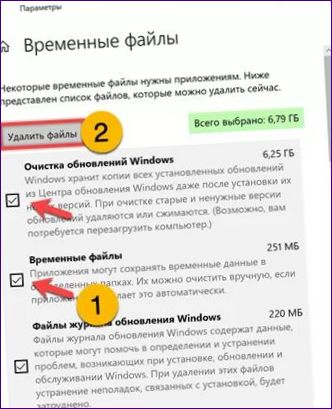
V horní části ovládacího panelu paměťové kontroly se nachází aktivační přepínač a rozbalovací nabídka pro nastavení periodicity. Na snímku obrazovky je označen číslem „2“ a po straně.

Níže na tomto panelu jsou dvě nabídky pro ovládání doby uchovávání souborů ve složce pro stahování a v koši. Chcete-li je začít používat, zaškrtněte na obrázku možnost „1“. Doba čištění je v obou nabídkách podobná a pohybuje se od 1 do 60 dnů. Tlačítko „Vymazat nyní“ v dolní části obrazovky spustí mazání všech dočasných souborů ze systému, které byly automaticky definovány systémem Windows ve třetím bodě této části.
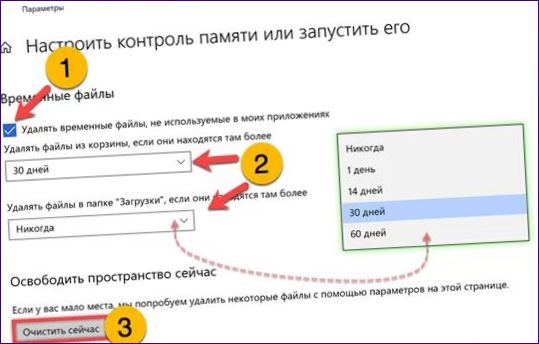
Čištění disku
„Kontrola paměti“ je duplikována klasickou aplikací „Vyčištění disku“. Je určen k ručnímu odstraňování nepotřebných souborů v distribucích systému Windows.
Vstupte do nabídky vyhledávání operačního systému a začněte psát název aplikace do pole označeného jedničkou. Pokud se zobrazí shoda, můžete ji spustit kliknutím na oblast označenou symbolem „2“. Chcete-li získat okamžitý přístup k jednotce a pracovat se systémovými soubory, použijte příkaz. Vyberte možnost „Spustit jako správce“.
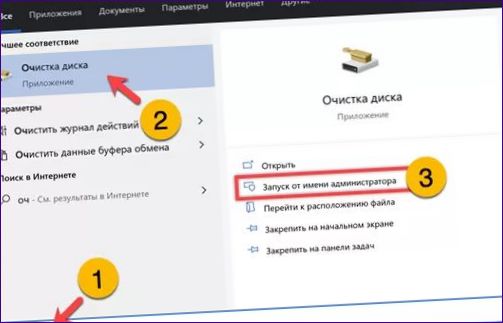
Ve vyskakovacím okně zaškrtněte jednotku, se kterou bude aplikace pracovat, a v případě potřeby nastavte „C“. Stiskněte tlačítko „OK“ pro potvrzení spuštění.

Zvýrazněná oblast ukazuje maximální prostor na disku, který lze uvolnit. Zaškrtněte příslušná políčka pro odstranění. Kliknutím na „OK“ spustíte čištění disku.
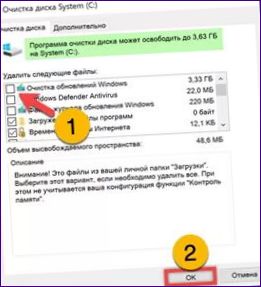
V téže aplikaci lze na kartě „Upřesnit“ vymazat kontrolní body obnovení systému. Po automatické aktivaci systém Windows přidělí 5 % diskového svazku pro stínové kopírování. Kliknutím na tlačítko označené číslicí „2“ uživatel odstraní všechny tečky kromě poslední, čímž uvolní potřebné místo.
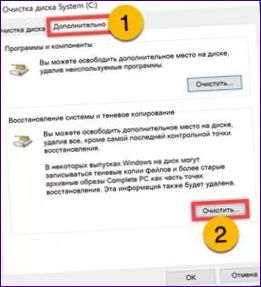
Tato operace vyžaduje další potvrzení. Klikněte na tlačítko označené rámečkem ve vyskakovacím okně.

Odstranění nepoužívaných programů
Každý uživatel může ve svém počítači najít několik programů, které byly nainstalovány pro nějaký konkrétní úkol a nebyly použity.
Dialogové okno „Spustit“ vyvoláte pomocí klávesové zkratky Win+R. Do textového pole napište „appwiz“.cpl.“. Kliknutím na tlačítko „OK“ otevřete část správy softwaru v klasických Ovládacích panelech systému Windows.
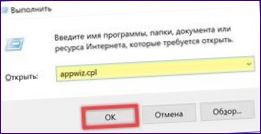
Zkontrolujte seznam nainstalovaných aplikací výběrem těch, které nepoužíváte. Zvýrazněte řádek popisu a klikněte na tlačítko „Odstranit“ na panelu nástrojů.
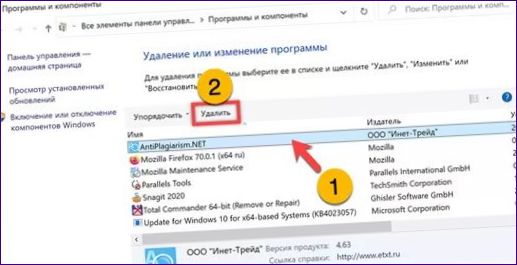
Přesun skladovacích míst
Chcete-li uvolnit místo na jednotce „C“, můžete změnit místo ukládání souborů tak, že je přesunete na druhou jednotku nainstalovanou v počítači.
Otevřete Nastavení systému Windows a přejděte do části „Paměť zařízení“ popsané na začátku článku. Přejděte v seznamu možností dolů na blok zvýrazněný na obrázku. Klikněte na hypertextový odkaz označený dvojkou.
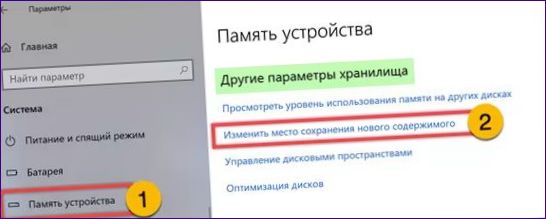
Zobrazí se výchozí složky používané pro ukládání obsahu v adresáři uživatele. Vedle každé položky označené jednou z nich se zobrazí nabídka výběru. U každé složky, kterou chcete přesunout, vyberte jednotku „D“ a stiskněte tlačítko „Použít“. Naši odborníci si jako příklad vybrali „Hudbu“. Tím se na jednotce „D“ vytvoří adresář se jménem aktuálního uživatele a přístupovými právy podobnými těm, která jsou k dispozici v účtu. Uvnitř tohoto adresáře budou podadresáře pojmenované anglicky.

Otevřete Průzkumníka souborů a vyvolejte v něm kontextovou nabídku složky Hudba. Zaškrtněte políčko „Vlastnosti“ zvýrazněné na obrázku.
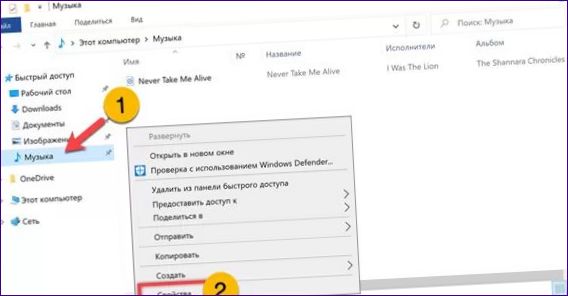
Přepněte na kartu „Umístění“. Kliknutím na tlačítko „Přesunout“ otevřete další dialogové okno.
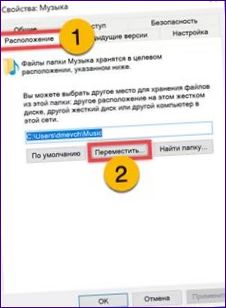
Pak přejděte na jednotku „D“ v adresáři uživatele a vyberte v ní složku „Hudba“. Stisknutím tlačítka označeného dvojtečkou volbu potvrďte a současně zavřete dialogové okno.
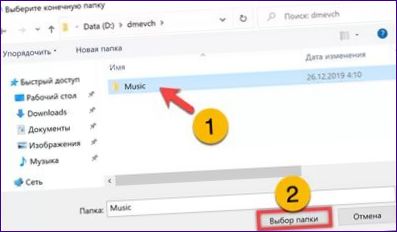
V hlavním okně „Vlastnosti“ se ujistíme, že cesta v zeleně zvýrazněném řetězci začíná písmenem „D“. Stisknutím tlačítka „Použít“ aplikujete změny.
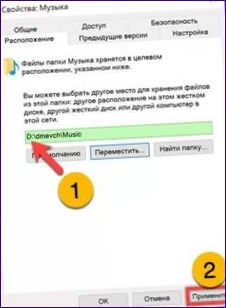
Systém Windows vyzve k přesunu všech položek z dříve používaného adresáře do nového adresáře. Postup zahájíte stisknutím tlačítka „Yes“. Tímto postupem přesunete veškerou hudbu na jinou jednotku a uvolníte místo na jednotce „C“.
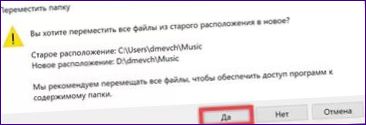
Optimalizace souboru pro hibernaci
Soubor Hiberfil.Systém sys je používán systémem Windows k ukládání informací v režimu hibernace, tvoří 30 až 75 % nainstalované paměti RAM a je trvale umístěn na systémové jednotce. Pokud tuto technologii nepoužíváte, můžete ji zakázat.
Vyvolání tlačítka „Start“ pomocí klávesové zkratky „Win+X“. Spuštění výchozího interpretu příkazového řádku v režimu zvýšených oprávnění.
Chcete-li hibernaci zcela vypnout, zadejte příkaz „powercfg -h off“. Příkaz odstraní soubor hiberfil.sys z pevného disku. To lze použít jako dočasné řešení a v případě potřeby jej můžete vrátit zpět. Hibernaci povolte příkazem „powercfg -h on“.
Kromě ukládání informací v režimu hibernace.sys se používá pro funkci rychlého spuštění počítače. Chcete-li jej uložit a zakázat v počítači pouze režim spánku, můžete upravit soubor hibernace příkazem „powercfg -h /type reduced“.
Chcete-li obnovit režim plného používání, zadejte „powercfg -h /type f
- l“. Následující snímek obrazovky ukazuje výsledek obou příkazů. Velikosti upraveného souboru a hibernačního souboru v plné velikosti jsou podtrženy.
Na závěr
V tomto obsahu naši odborníci poskytli několik způsobů, jak uvolnit užitečné místo na systémové jednotce „C“. Můžete je libovolně kombinovat, abyste dosáhli požadovaného výsledku.
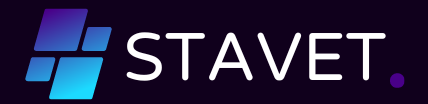
Jak může čtenář uvolnit místo na jednotce C v operačním systému Windows 10?