Virtuální pevný disk je softwarová emulace, která kopíruje strukturu a chování skutečného pevného disku. Můžete jej použít k ukládání záložních instalací hostovaných operačních systémů nebo k provádění jiných úloh, které uživatel potřebuje. Naši odborníci vám poradí, jak vytvořit a spravovat virtuální pevný disk v systému Windows.
Vytváření stránek
K vytvoření virtuální jednotky není nutná instalace speciálního softwaru. Potřebné nástroje jsou součástí distribuce systému Windows.
Spuštění rozšířené nabídky Start pomocí klávesové zkratky Win+X. Kliknutím na toto pole spustíte nástroj Správa disků.

V otevřeném okně klikněte na oblast „Akce“ na panelu nástrojů. Rozbalte podnabídku a vyberte možnost vytvořit virtuální datovou kartu.

Vyberte formát v oblasti označené jedničkou. S ohledem na možnou velikost je třeba v první řadě zvážit kompatibilitu. VHD je podporován staršími verzemi operačních systémů Microsoft, ale VHDX pouze systémem Windows 10. Nastavení typu disku se automaticky mění podle zvoleného formátu. Pro VHDX se doporučuje rozšiřitelný název souboru a pro VHD pevný název. Přesunutím přepínače v oblasti označené dvojtečkou můžete změnit typ souboru podle vlastního uvážení. Kliknutím na tlačítko „Procházet“ zadejte složku, do které chcete jednotku umístit.

Vyberte adresář a do pole označeného 1 zadejte název souboru. Umístění potvrdíte kliknutím na tlačítko „Uložit“.

Posledním krokem je zadání cílové velikosti jednotky. Jednotka je vybrána v rozbalovací nabídce a v zeleně zvýrazněném poli se zobrazí číselná hodnota. Kliknutím na tlačítko „OK“ dokončete vytváření virtuální jednotky.

Konfigurace
Po vytvoření virtuální jednotky je třeba ji připravit k použití. To vyžaduje dva kroky po sobě: inicializaci a formátování.
Vytvořená jednotka není v horní části okna nástroje Správa disků okamžitě viditelná. Najděte ji ve spodní části okna a kliknutím pravým tlačítkem myši na oblast popisu otevřete kontextovou nabídku. Vyberte řádek označený trojtečkou.

Pokud chcete virtuální disk používat pouze v 64bitovém systému, můžete inicializační okno ve vyskakovacím okně ponechat beze změny. Pro 32bitové verze systému Windows a možné připojení ke starším verzím OS vyberte tabulku M
přesunutím přepínače označeného šipkou. Kliknutím na tlačítko „OK“ operaci ukončíte.

Znovu zobrazit kontextovou nabídku virtuální jednotky. Spusťte jednoduchého průvodce vytvořením svazku.

První informační okno přeskočíte kliknutím na tlačítko „Další“.

Vytvářený svazek musí zaplnit celý prostor jednotky. Ujistěte se, že čísla v řádku „maximální velikost“ a v počítadle přiděleného místa na disku souhlasí, a klikněte na tlačítko „Další“.

Přiřaďte virtuálnímu disku písmeno pomocí abecedního seznamu se šipkami nebo přijměte písmeno přiřazené podle vašeho systému.

Ve výchozím nastavení se doporučuje používat souborový systém NTFS, který je hlavním souborovým systémem rodiny operačních systémů založených na jádře Microsoft NT. Ve zvýrazněném poli nastavte označení, pod kterým bude jednotka viditelná v Průzkumníku. Zaškrtněte políčko označené „D“.

Zkontrolujte shrnutí a stisknutím tlačítka „Hotovo“ dokončete operaci.

V důsledku toho se v oblasti popisu zobrazí označení svazku, přiřazené písmeno a systém souborů. Pro vizuální odlišení od fyzických HDD a SSD je ikona virtuální jednotky v okně nástroje označena tyrkysovou barvou.

Správa
Virtuální jednotku můžete spravovat v Průzkumníku souborů. Operace se příliš neliší od operací s běžnými vyměnitelnými disky nebo flash disky.
Před přesunem souborů VHD nebo VHDX obsahujících virtuální jednotku je nutné ji odpojit. To se provádí ve správci souborů. Vyberte položku nabídky označenou na obrázku dvojitou značkou. Po vysunutí jednotky se již v Průzkumníku nezobrazuje. Soubor, který obsahuje, lze poté zapsat na externí, fyzicky přístupný disk nebo jej přesunout na jiné místo v počítači.

Opačnou operaci, tj. připojení jednotky, můžete provést dvěma způsoby. V Průzkumníku Windows přejděte do složky, ve které se nachází soubor VHD nebo VHDX. Vyberte jej myší a vyvolejte kontextovou nabídku. Pomocí řádku označeného „2“ připojte virtuální jednotku.

Druhá možnost připojení předpokládá použití nástroje pro správu disků. Spusťte jej pomocí rozšířené nabídky Start, jak je popsáno v části „Vytvoření“. Ve starších verzích systému Windows použijte dialogové okno „Spustit“. Vyvolejte jej pomocí klávesové zkratky „Win+R“. Do textového pole zadejte „diskmgmt“.msc“. Kliknutím na tlačítko „OK“ spustíte nástroj.

Klikněte na „Akce“ na panelu nástrojů. V otevřeném rozšířeném seznamu akcí vyberte položku označenou „2“.

V okně připojení zadejte pomocí tlačítka „Procházet“ umístění souboru virtuální jednotky. Kliknutím na tlačítko „OK“ připojte jednotku.

Na závěr
Naše odborné tipy v tomto obsahu vám pomohou vytvořit a spravovat virtuální jednotku v systému Windows, připojovat a odpojovat ji podle potřeby.
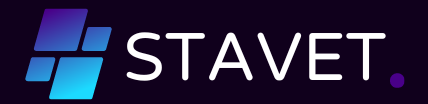
Jak vytvořím a používám virtuální jednotku pevného disku? Mohu ji použít na svém počítači? Jaké jsou kroky k vytvoření a připojení virtuální jednotky disku? Existují nějaké speciální nástroje nebo software, které mi mohou pomoci s touto úlohou? Děkuji za vaši pomoc.