Ne všichni uživatelé macOS vědí, že na Macu můžete pořizovat snímky obrazovky pomocí prostředků operačního systému, aniž byste museli instalovat další aplikace. Naši odborníci vám poradí, jak pracovat s nástrojem pro pořizování snímků obrazovky.
Snímek obrazovky pomocí klávesové zkratky
Snímek obrazovky se ve všech verzích systému macOS pořizuje stejnou klávesovou zkratkou. Stisknutím dalších tlačítek může uživatel zakázat snímání stínů nebo upravit rozměry vybrané oblasti.
Chcete-li pořídit snímek celé obrazovky, použijte kombinaci kláves „Shift+Příkaz+3“. Tento příkaz je doprovázen zvukem závěrky fotoaparátu. Připravený snímek obrazovky se ve výchozím nastavení uloží na plochu ve formátu PNG.
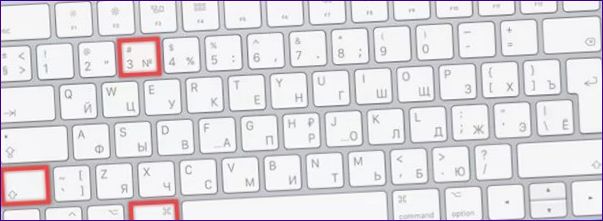
Počínaje systémem macOS 10.14 Obrazovka Mojave na Macu je po dobu šesti sekund doprovázena miniaturou v pravém dolním rohu obrazovky. Pokud uživatel ve stanoveném čase nepodnikne žádné kroky k úpravě nebo obrázek „neflashne“, uloží se na plochu. Jediným kliknutím na miniaturu se zobrazí nabídka rychlých úprav. Kliknutím a podržením tlačítka „Control“ se zobrazí nabídka na obrázku na ploše. Číslo „2“ zde označuje ukládací blok a trojice označuje možnosti odesílání a úprav.
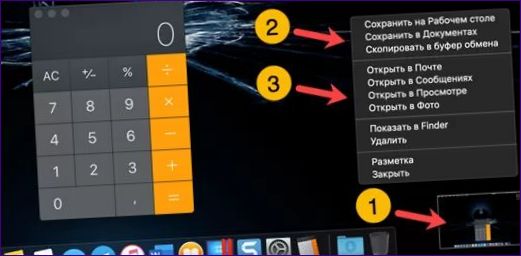
Kombinace „Shift+Příkaz+4“ umožňuje opravit vybranou oblast, samostatné okno nebo systémovou nabídku. Přidáním klávesy „Option“ nebo mezerníku k této klávesové zkratce můžete měnit parametry snímku.
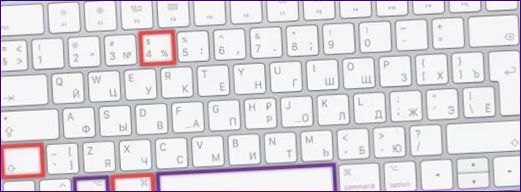
Při použití hlavní klávesové zkratky se na monitoru zobrazí křížek označený jedničkou se souřadnicemi označujícími polohu kurzoru. Podržte stisknuté levé tlačítko myši a nakreslete výběr. Pokud současně stisknete a podržíte mezerník, můžete jej přesunout na správné místo na obrazovce. Po stisknutí klávesy Option se tažením myši proporcionálně mění vodorovné a svislé ohraničení oblasti výběru.
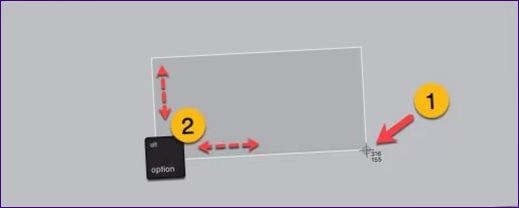
Pro pořízení snímku obrazovky jednoho okna použijeme také kombinaci „Shift+Příkaz+4“. Najeďte kurzorem na aplikaci, kterou chcete označit, a stiskněte mezerník. Místo „rozsahu“ se souřadnicemi bude mít podobu kamery a vybrané okno bude zvýrazněno. Kliknutím myši pořídíte snímek obrazovky. Pokud je před pořízením snímku obrazovky stisknuta klávesa „Option“, je snímek obrazovky pořízen bez výchozího stínu.
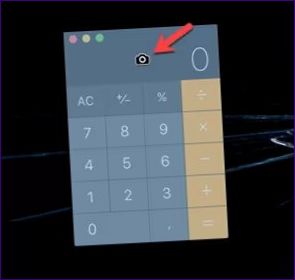
Stejným způsobem vyjměte nabídku. Otevřete ji a zopakujte kroky z předchozího bodu.

Nástroj pro pořizování snímků obrazovky
Jedna z užitečných nových funkcí v systému macOS 10.14 Mojave představil grafické rozhraní nástroje pro pořizování snímků obrazovky. Stisknutím kombinace kláves „Shift+Příkaz+5“ zobrazíte malou nabídku s možnostmi pořizování snímků obrazovky.
Blok označený jedničkou je určen pro správu snímků obrazovky. Tlačítka zleva doprava umožňují pořídit fotografii plochy, konkrétní aplikace a vybrané oblasti.
Další blok ovládá nahrávání videa. Můžete nahrávat celou obrazovku nebo události ve vybrané oblasti.
Tříbodové tlačítko „Nastavení“ vyvolá kontextovou nabídku.
První blok výše slouží k pohodlné změně míst, kam se ukládají snímky obrazovky.
Zaškrtávací políčko označené „2“ označuje nastavení časovače. Uživatel může pořízení snímku obrazovky odložit o pět nebo deset sekund.
Poslední skupina nastavení v ovládací nabídce upravuje vzhled a vizuální efekty doprovázející printscreen.
Poslední zaškrtávací políčko zobrazuje tlačítko pro spuštění nástroje.
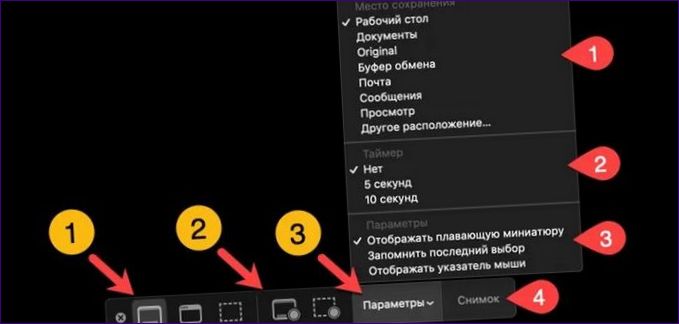
Externí aplikace
Vestavěné funkce, které jsou v posledních verzích systému macOS rozšířené, nestačí všem uživatelům. Zde mohou pomoci programy třetích stran. Příkladem je Monosnap, bezplatná multiplatformní aplikace. Speciální funkcí řešení třetích stran je možnost automatické komprese snímků obrazovky pořízených na displejích Retina. Namísto standardního formátu videa MOV pro systém macOS můžete změnit formát na běžnější MP4. Pro některé uživatele je užitečná možnost flexibilně pojmenovat soubor, který má být uložen, pomocí obecných šablon.
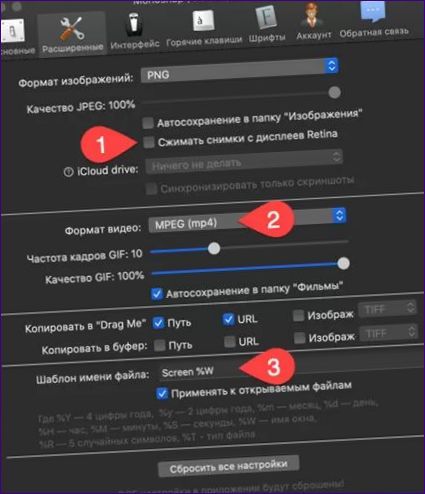
Na závěr
Rady našich odborníků uvedené v tomto materiálu vám pomohou velmi rychle zvládnout vestavěný nástroj „Screenshot“ a v případě potřeby najít náhradu.
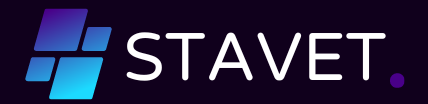
Jak na počítači Mac zachytit snímek obrazovky?