Dosud je mikrofon integrálem života moderní osoby. Díky různým provozním charakteristikám tohoto zařízení můžete odeslat hlasové zprávy, provést své oblíbené hity v karaoke, provádět online vysílání herních procesů a dokonce je používat v profesionální sféře. Ale nejdůležitější věcí je, že v procesu mikrofonu selže. Chcete-li to udělat, musíte věnovat zvláštní pozornost principu připojení zařízení a jeho konfiguraci.


Připojení kabelu
V blízké minulosti měly přenosné modely PC modely pouze kabelové připojení mikrofonu, reproduktorů a jiných typů headsetu. Úloha vstupního a zvukového výstupu přehrávala několik standardních velikostí audio připojení.
Vstupní konektor získal signál z mikrofonu, provedl digitalizaci hlasování, po které otočila do sluchátek nebo na reproduktorech.

Z konstrukční strany konektory neměly rozdíly. Jediný rozdíl mezi nimi je barevné hrany:
- Ráfek růžové byl určen pro vstup mikrofonu;
- Ráfek zeleně byl výstupem pro sluchátka a další možnosti pro externí audio systém.
Stacionární pc zvukové karty jsou nejčastěji vybaveny dalšími barvami konektory, z nichž každá má určitý účel. Například lineární vstup nebo optický výstup. V notebookech, nebylo možné splnit takové zvony. Jejich malé velikosti neumožňovaly vložit ani jeden další vstupní nebo výstupní konektor.

Rychlý vývoj nanotechnologií však vedl Výrobci laptopů začali aplikovat kombinované možnosti připojení zvukových systémů na přenosný počítač. Konektor notebooku začal pracovat na základě 2 v 1, a to vstupu a výstupu byly v jednom fyzikálním konektoru. Tento model připojení má mnoho nepopiratelných výhod:
- Ekonomický postoj k tělu zařízení, zejména pokud jde o miniaturní ultrava a transformátory;
- Možnost kombinování s telefonními sluchátky;
- Chyba Připojte zástrčku k jinému konektoru není možné.

Majitelé headsetu starého vzorku však mají samostatné vstupní a výstupní konektory, kombinovaný model připojení klesla na chuť. V zásadě se snadno přejde do nejbližšího obchodu a získejte možnost s jedním připojovacím zástrčkou. Ale většina lidí si užívá vysoce drahé zařízení, která prošla testem po celá léta. A rozhodně nebudou chtít změnit svou oblíbenou techniku na analogu s jiným typem výstupu.
Z tohoto důvodu, možnost nákupu nového sluchátka zmizí sama. Ano, a možnost připojení přes USB je irelevantní.

Jediným správným řešením bude Získávání adaptéru pro připojení sluchátek s přenosným počítačem. Ano a náklady na další vybavení budou mnohem menší než nový vysoce kvalitní mikrofon.
Zvláštní pozornost, moderní osoba platí za bezdrátovou metodu připojení Audio Arch. S takovými mikrofony je velmi vhodné zpívat, mluvit, svolávat. Profesionální hráči preferují kabelové vzorky. Technologie Bluetooth, samozřejmě, poskytuje záruku vysoce kvalitního spojení, ale stále se stává momenty, když je reprodukovatelný hlas ztracen nebo ucpaný jinými vlnami.

Na jeden konektorový notebook
Nejjednodušší způsob připojení mikrofonu na přenosný počítač s jedním konektorem – Držte se v posledním růžovém sluchátka. Ale v tomto případě je dynamika notebooku automaticky odpojena a sluchátka samotná v návrhu headsetu nebudou aktivní. Řešení může být připojení reproduktoru přes Bluetooth.

Nejúspěšnější způsob připojení sluchátek s mikrofonem na notebooku s jedním vstupním konektorem je použití přídavného příslušenství.
- Splitter. Mluvit s jednoduchými slovy, adaptér z kombinovaného přihlášení do dvou konektorů: vstup a výstup. Při nákupu příslušenství je důležité věnovat pozornost technickému momentu: Připojení k přenosnému počítači s jedním konektorem musí být adaptér z „dvou matek – jeden otce“.


- Externí zvuková karta. Připojuje zařízení pomocí USB, což je poměrně pohodlné a přijatelné pro libovolný notebook. Tato metoda však platí pouze v profesionálním poli. Domácí notebooky jsou vybaveny rozbočovači.


Obě metody poskytují vlastník notebooku dva vstupní a výstupní konektory, které lze použít jako v dobrých starých časech.
Do počítače se dvěma konektory
Navzdory lásce k klasickému způsobu připojení headsetu si mnoho lidí chce použít mikrofon s kombinovaným typem připojení.
Pro tento účel bude adaptér také potřebovat. Vypadá to jen o něco jiného: z jedné strany jsou dvě zástrčky s růžovými a zelenými ráfky, na druhém – jeden konektor. Nespornou výhodou tohoto příslušenství je V neschopnosti se zaměnit po stranách rozdělovače.

Při nákupu adaptéru Je důležité zkontrolovat, zda mají zástrčky a vstupní konektor standardní rozměry, jmenovitě 3,5 mm, Koneckonců, podobné příslušenství s menšími rozměry se používá pro mobilní zařízení.
Cena takového adaptéru je přibližně stejná s reverzními modely. V každém případě je to minimální příspěvek k užívání milovaného a osvědčené headsetu.

Jak připojit bezdrátový model?
Všechny modely moderních notebooků jsou vybaveny technologií Bluetooth. Zdá se, že bezdrátová sluchátka s mikrofonem řeší spoustu problémů s připojením: Není třeba utratit peníze na adaptéry, obavy, že velikost konektoru nepřijde, a co je nejdůležitější – můžete se bezpečně odejít od Source připojení. A přesto, i taková dokonalá zařízení mají několik nuancí, na které by měla být věnována pozornost.
- Kvalita zvuku. Ne vždy přenosné počítače mají funkci vysoce kvalitního zvuku. Pokud je leptop adaptér podporuje technologii APTX, můžete zobrazit bezdrátovou headsetu. V tomto případě musí příslušenství také podporovat APTX.
- Zvuk Zpoždění. Takový nedostatek převážně sleduje model s celkovým nedostatkem vodičů, jako jsou Apple Airpod a jejich analogy.
- Bezdrátová headset musí nabíjet. Pokud zapomenete na dobíjení, budete se muset rozloučit s minimálně 3 hodinami.

Bezdrátové mikrofony – nejlepší způsob, jak se zbavit interferujících drátů. Připojení zařízení je snadné:
- V headsetu musíte vložit napájecí položky a spustit zařízení;
- Dále, udělejte si headset s notebookem;
- Nezapomeňte přístroj včas nabíjet.


Není vyžadován žádný modernizovaný software pro instalaci headsetu bezdrátového připojení.
Pro mikrofony vyžadující konfiguraci prostřednictvím speciální aplikace bude programový spouštěcí soubor na disku připojený v soupravě. Po instalaci se mikrofon automaticky nastaví.

Jak nastavit?
Po pochopení se způsoby, jak připojit headset na notebook, musíte se seznámit s krok za krokem instrukcí nastavení mikrofonu. Toto zařízení odpovídá za kvalitu zvuku. Zkontrolovat jeho parametry, Je nutné zaznamenat svůj vlastní hlas, po kterém ji posloucháte. Pouze tak se ukáže, aby identifikoval potřebu dodatečné konfigurace nebo opustit spuštěné parametry bez změn.

Chcete-li vytvořit záznamový záznam, musíte postupovat podle pokynů krok za krokem.
- Stiskněte tlačítko Start.
- Otevřete kartu Všechny programy.
- Přejděte do složky „Standard“.
- Vyberte řetězec „Záznam zvuku“.
- Na obrazovce se zobrazí nové okno s tlačítkem „Start Record“.
- Vedle mikrofonu je několik jednoduchých a složitých frází. Doporučuje se také předat verš nebo sbor jakoukoliv píseň. Zaznamenané hlasové informace musí být uloženy.

Poslech zvukového záznamu, můžete pochopit, zda jsou požadovány další nastavení zvuku.
Pokud je vše v pořádku, můžete spustit headset.
Pokud je vyžadováno další nastavení, budete muset strávit nějaký čas, zejména od té doby Každý operační systém Windows je vybaven individuálními možnostmi a je odlišen umístěním požadovaných parametrů.

Proces nastavení mikrofonu mikrofonu pro systém Windows XP
- Otevřete „Ovládací panel“.
- Jděte do sekce „Zvuky a zvukové odchylky“, zvolte „řeč“.
- V okně „Záznam“ klepněte na tlačítko „Volume“.
- V zobrazeném okně poznámka „Vyberte“ a posuňte posuvník na vrchol.
- Klikněte na tlačítko Použít „. Po opětovném provedení zkušebního záznamu. Pokud je vše v pořádku, můžete zařízení spustit. Pokud zvuk zmizí nebo se jeví jako fuzzy, přejděte na volitelné nastavení.
- Musíte otevřít nabídku „Parametry“ a vyberte možnost „Pokročilé parametry“.
- Stiskněte tlačítko „Nastavit“.
- Označit „Posílení mikrofonu“.
- Stiskněte „Použít“ a znovu otestujte zvuk. Možná, že objem mikrofonu bude muset mírně snížit.

Krok za krokem proces nastavení mikrofonu pro Windows 7
- Stiskněte pravé tlačítko myši na ikonu reproduktoru v blízkosti hodin.
- Vyberte „Záznamová zařízení“.
- Stiskněte „Vlastnosti“.
- Vyberte kartu „úrovně“ a nastavte hlasitost.

Postupný proces nastavení mikrofonu pro Windows 8 a 10
- Stiskněte „Start“ a klikněte na ikonu Převodu.
- V zobrazeném okně vyberte System.
- Otevřete kartu Zvuk.
- Najít „Enter“ a klepněte na tlačítko „Vlastnosti zařízení“.
- Otevřete kartu „Úrovně“, nastavte hlasitost a amplifikaci po kliknutí na tlačítko „Použít“. Po strávení zkušebního záznamu můžete začít pracovat.

Způsob připojení mikrofonu karaoke
- Začněte s náhlavní soupravou.
- Otevřená sekce „Poslouchejte“.
- Položte zaškrtnutí „poslouchat z tohoto zařízení“ tak, že zvuk prochází reproduktory. Klikněte na tlačítko Použít „.
Jak připojit mikrofon pomocí programu, viz níže.
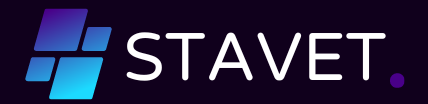
Existuje několik způsobů, jak připojit mikrofon k notebooku a nastavit ho. Nejprve zkontrolujte, zda váš notebook má vstup pro mikrofon. Pokud ano, jednoduše připojte mikrofon do tohoto vstupu. Pokud váš notebook tento vstup nemá, můžete použít USB mikrofon. Poté otevřete nastavení zvuku a vyberte mikrofon jako výchozí zařízení nahrávání. Dále můžete upravit úroveň hlasitosti mikrofonu a další pokročilá nastavení. Pokud vám toto připojení nefunguje, uvědomte si, že váš mikrofon by mohl potřebovat speciální ovladače, které je třeba nainstalovat.
Ano, existuje několik způsobů, jak připojit mikrofon k notebooku a nastavit ho. Pokud váš notebook má vstup pro mikrofon, jednoduše ho připojíte do tohoto vstupu. Jestliže však tento vstup nemá, můžete použít USB mikrofon. Poté si otevřete nastavení zvuku a vyberte mikrofon jako výchozí zařízení pro nahrávání zvuku. Dále můžete upravit úroveň hlasitosti mikrofonu a další pokročilá nastavení dle svých potřeb. V případě, že mikrofon nefunguje, může být zapotřebí nainstalovat speciální ovladače pro správnou funkci.
Jaký model notebooku používáte? Nejčastěji se mikrofon připojuje pomocí 3,5mm audio jacku, který najdete na boku nebo na zadní straně notebooku. Stačí mikrofon do něj zapojit a ovladači by se měli nainstalovat automaticky. Nastavení mikrofonu pak můžete provést ve zvukových nastaveních systému.
Momentálně používám notebook značky Dell Inspiron. Mikrofon obvykle připojuji pomocí 3,5mm audio jacku, který je umístěn na levém boku notebooku. Po zapojení mikrofonu se ovladači nainstalují automaticky a mohu provést nastavení mikrofonu ve zvukových nastaveních systému podle potřeby. Takto jednoduše mohu využívat mikrofon pro různé potřeby, jako jsou online hovory nebo nahrávání zvuku.
Jak připojit mikrofon na notebook a jak ho nastavit?