Rozmazaný a neostrý obraz na monitoru nejenže zhoršuje pracovní proces, ale také negativně ovlivňuje zrak. Proto je nutné se těchto „vad obrazu“ zbavit, a to čím dříve, tím lépe. Nastavení ostrosti monitoru je snadné, stačí nastavit rozlišení podle nastavení monitoru a spustit ClearType v systému Windows.
Termín „ostrost monitoru“ se používá zejména pro popis ostrosti a detailů obrazu. Důležitá je také kvalita písma, protože lidé pracující na počítači musí hodně číst a psát.
„Úprava ostrosti monitoru“ tedy znamená úpravu ostrosti, kontrastu, úrovně detailů a také zlepšení zobrazení písem. Stojí za zmínku, že starší CRT displeje (pokud ještě nějaké zbyly) se nastavují velmi obtížně, a to v nastavení „kinescope“.
Zde je návod, jak několika kliknutími upravit ostrost monitoru.
Nastavení optimálního rozlišení obrazovky
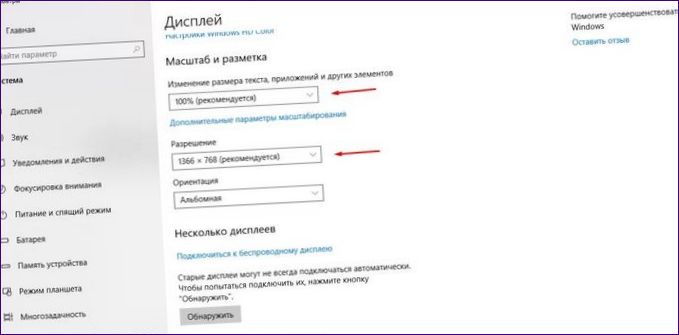
Každý monitor LCD má skutečné rozlišení – snímač je vybaven určitým počtem pixelů. A pokud se skutečný počet pixelů neshoduje s nastaveným počtem pixelů v obraze, může dojít ke zhoršení horizontální a vertikální kvality obrazu.
Skutečné rozlišení monitoru můžete zjistit z jeho specifikací, a to buď z uživatelské příručky, krabice, nebo jednoduše vygooglováním modelu. Upravte nastavené rozlišení tak, aby odpovídalo. Teprve pak bude každý softwarový bod odpovídat fyzickému pixelu – a obraz bude dostatečně ostrý a jasný.
Pokyn:
- Zjistěte skutečné rozlišení displeje. Tyto informace můžete získat z návodu k použití, z krabice nebo vyhledáním specifikací používaného modelu na internetu. V některých případech je tato referenční funkce uvedena v nabídce nastavení samotné obrazovky;
- Klikněte pravým tlačítkem myšina libovolném volném místě na pracovní ploše a v zobrazené nabídce vyberte možnost „Nastavení obrazovky“.Nebo zadejte v nabídce „Start“„Rozlišení displeje.
- Zvolte doporučené rozlišenínebo nastavit hodnotu, která odpovídá skutečnému stavu.
Pokud je některá položka v seznamu dostupných pixelových poměrů označena jako „Doporučená“, měli byste ji vybrat. Systém Windows Mobile upraví nastavení displeje podle vašich preferencí.
Za zmínku také stojí, že tato příručka je napsána pro operační systém Windows 10. Ve starších verzích jsou potřebná nastavení na stejném místě, jen se mohou jmenovat trochu jinak.
Pokud se po nastavení optimálního rozlišení obrázek příliš zmenšil, je třeba přejít do sekce „Měřítko“ a ve stejném „Okně“ „Zobrazení“, které bylo otevřeno po druhém bodě výše uvedeného pokynu, zvolit 125 %.
Nastavení ClearType
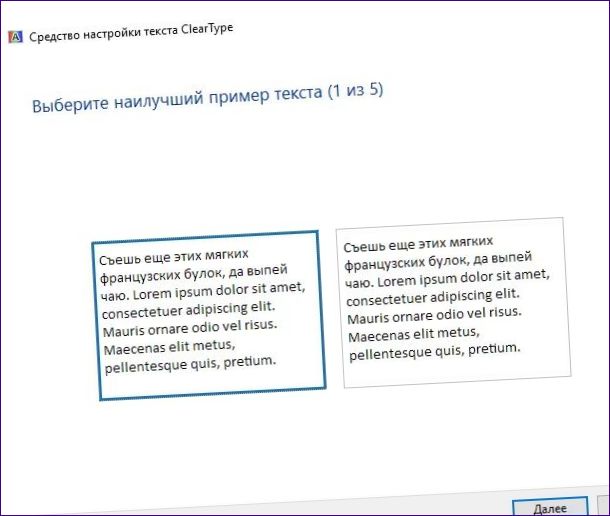
ClearType je speciální systém zarovnávání písma, který umožňuje nastavit optimální zobrazení na displejích s vysokou hustotou pixelů. Může však být velmi užitečná i na obrazovkách se střední a nízkou hustotou. V každém případě může výrazně zlepšit přehlednost – což je přesně to, čeho se snažíme dosáhnout v tomto tutoriálu.
Zde je návod:
- Otevřete nabídku Start a na klávesnici začněte psát „ClearType“. Je pravděpodobné, že již po několika prvních písmenech bude nabídnuta požadovaná možnost „Nastavení textu ClearType“. Odvážně na něj klikněte levým tlačítkem myši;
- V zobrazeném okně zaškrtněte políčko „Enable ClearType“ a klikněte na „Next“;
- Pokud je rozlišení obrazovky nastaveno nevhodně, systém Windows vás na to v dalším kroku nastavení upozorní. Pokud vyhovuje, bude vás také informovat, ale neumožní vám ji změnit. Neváhejte kliknout na tlačítko „Další“ – a to po každém kroku;
- Následuje pět kroků pro nastavení kvality zobrazení textu. Vyberte si možnost, kterou považujete za nejlepší;
- Stiskněte tlačítko „Hotovo“. Zobrazení textu na monitoru se mírně změní v závislosti na zvolených položkách.
Tento krok umožňuje rychle a přesně nastavit ostrost monitoru, protože ovlivňuje nejen text, ale také několik prvků systémového rozhraní.
Nastavení jasnosti v nabídce samotného monitoru

Některé modely displejů umožňují nastavit ostrost přímo v nabídce samotného zařízení. Ne všechny však stojí za zvážení, než začnete hledat vhodná tlačítka.
Postup:
- Vyhledejte klávesy „Menu“a ovládací prvky. Obvykle se nacházejí na spodním panelu monitoru nebo vlevo dole. Tento panel bude potřeba při dalším nastavování provozních parametrů;
- Stiskněte tlačítko „Menu“ a přejděte naVyhledejte položku „Sharpness“.Poté pomocí tlačítek „Nahoru a dolů“ nebo „Vpřed a vzad“ zvolte požadované nebo pohodlnější nastavení.
- V těchto nastaveních si můžete „pohrát“ i s dalšími nastaveními zobrazení. Nastavení kontrastu, gama, jasu, sytosti a případného posunu. Zřetelnost můžete také zvýšit nebo snížit úpravou dalších nastavení, takže neváhejte a zkoušejte, dokud vám displej nebude vyhovovat.
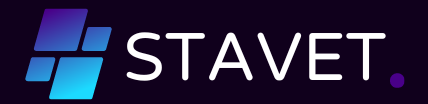
Mohu se zeptat, jakým způsobem mohu nastavit čistotu monitoru?