Rychlé spuštění systému Windows. Sen milionů uživatelů, bolest hlavy pro vývojáře společnosti Microsoft a zlatý důl pro tweakery. Co skutečně ovlivňuje načítání operačního systému a zda jej lze urychlit?? Naši odborníci se touto problematikou zabývali a jsou připraveni se s vámi podělit o svůj názor.
Konfigurace rychlého spuštění
Otevřete ovládací nabídku tlačítka Start pomocí klávesové zkratky „Win + X“. Vyberte položku „Správa napájení“ označenou na snímku obrazovky.
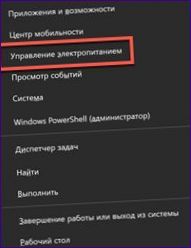
V zobrazeném okně procházejte všechny položky, dokud se nedostanete do sekce související nastavení. Klikněte na hypertextový odkaz označený na obrázku.
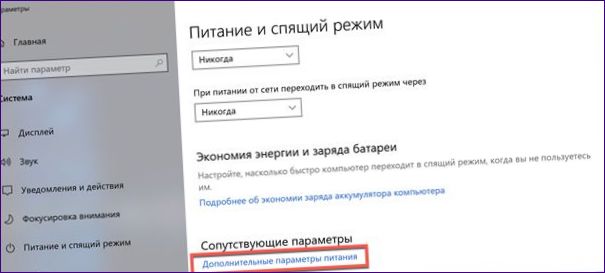
Otevře se stará nabídka správy napájení, která se používala v dřívějších verzích systému Windows. Ve výběru na bočním panelu najděte položku Ovládání tlačítka napájení.
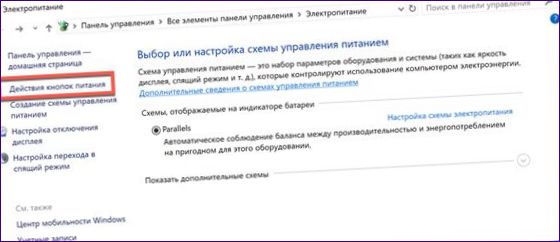
Zaškrtněte políčko v části Rychlé spuštění. Nemusí se zobrazit, pokud byl režim hibernace již vypnut. Stisknutím hypertextového odkazu označeného „2“ aktivujete správu administrátorských práv.
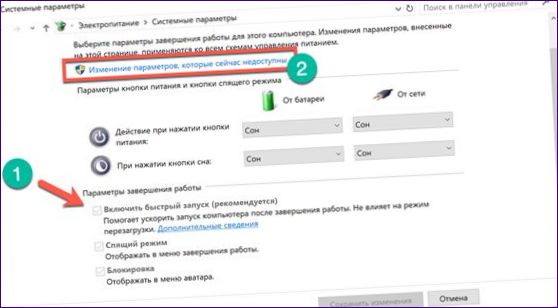
Jakmile se v nastavení zpřístupní přepínače pro provádění změn, vyberte položku Rychlý start. Stiskněte tlačítko uložit.
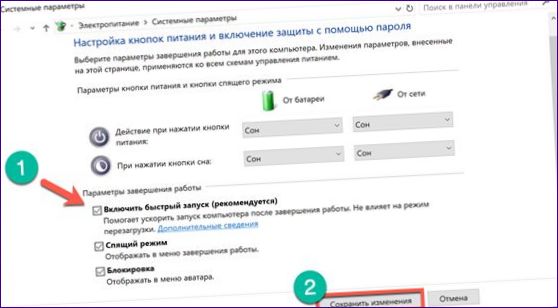
Účinek zapnutí funkce Quick Start se projeví až po úplném vypnutí. Při prostém restartu se nezobrazí.
Vyčištění spouštěcího oddílu
Znovu otevřete ovládací nabídku tlačítka Start. Spuštění správce úloh.
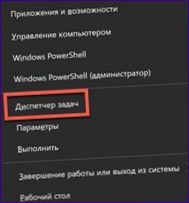
Ve výchozím nastavení systému Windows 10 to vypadá takto, jak je znázorněno na obrázku. Prázdné okno bez užitečných informací. Kliknutím na oblast označenou šipkou přepnete Správce úloh do podrobného zobrazení.

K dispozici je sedm karet. V prostřední nabídce vyberte nastavení „Autorun“. V této části jsou uvedeny všechny aplikace, které mají oprávnění automaticky spouštět operační systém. Čím delší seznam se otevře, tím více negativních vlivů se na nás při zapínání počítače projeví. Postupně vybírejte programy a vypínejte je pomocí tlačítka v pravém dolním rohu. Číslo „4“ na snímku obrazovky ukazuje, jak by měl neaktivní software vypadat.
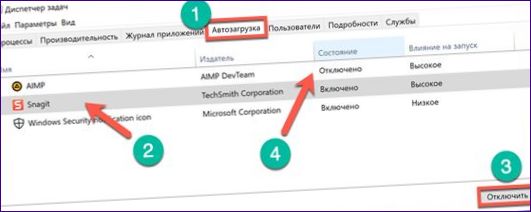
Programy s velkým dopadem na spuštění jsou zakázány jako první. Samozřejmě byste neměli být příliš fanatičtí. Například antivirový software třetí strany může mít velký dopad, ale neměli byste jej odstraňovat z autorun. Účinek těchto operací se projeví po restartu počítače.
Odstraňování nečistot
Operační systém a nainstalované programy vytvářejí při práci dočasné soubory s různou životností. Systém Windows 10 má vestavěné nástroje, které je včas odstraní.
Otevřete systémové parametry stisknutím kláves „Win + I“. Vyberte část zobrazenou na obrázku.
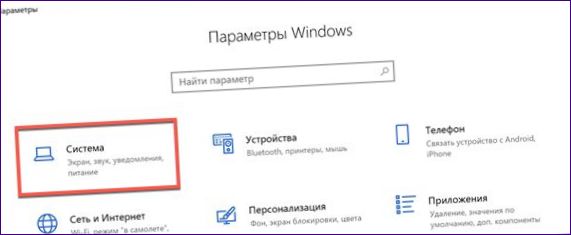
Ve výběrové oblasti najděte blok obsahující nastavení paměti. Posuvník označený „2“ je ve výchozím nastavení vypnutý. Aktivujte ji a přejděte do podrobného nastavení pomocí hypertextového odkazu na obrázku.
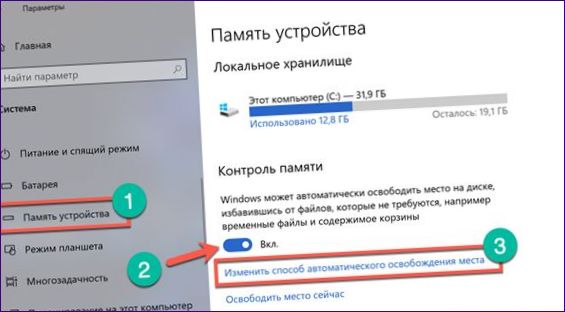
První otevíraný parametr určuje dobu čištění disku. Frekvenci automatického spouštění můžete nastavit v rozmezí od jednoho dne do jednoho měsíce. Poslední položka nabídky spustí stírací mechanismus, když se disk zaplní.
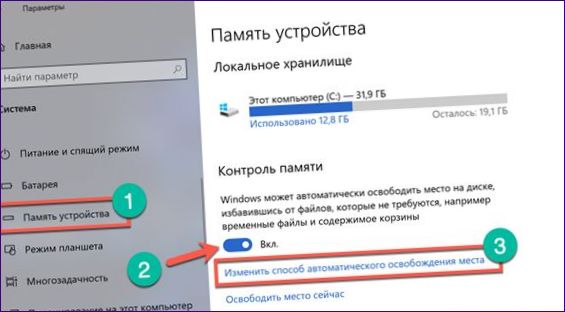
Hlavním účelem další možnosti je automatizovat čištění dočasných souborů vytvořených operačním systémem a programy. Přepínač pro tento režim je označen „1“. Můžete také určit, jak dlouho mají být soubory v koši a ve složce „Stažené soubory“ uchovávány. Časová nabídka je na snímku obrazovky zobrazena jako „2“.
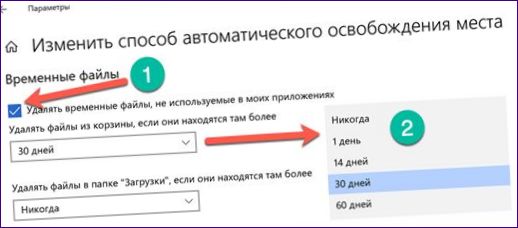
Poslední část nastavení obsahuje tlačítko Okamžité vymazání. Stisknutím tohoto tlačítka aktivujete dialogové okno Vybrat soubory k odstranění.

Snímek obrazovky ukazuje zkrácený pohled na nabídku. U každé položky je uveden stručný popis souborů, které mají být odstraněny, a místa, které zabírají na disku. Šipky ukazují přepínače, které lze použít k přidání nebo odebrání kategorie souborů ze seznamu pro čištění.
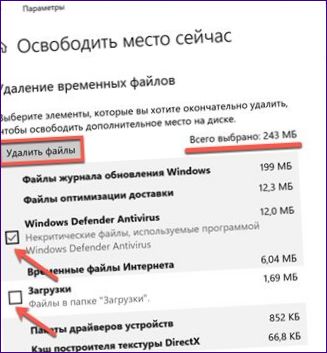
Pravidelné automatické čištění systému od odpadků udržuje výkon pevného disku na optimální úrovni.
Defragmentace pevného disku
SSD disky není třeba defragmentovat, takže tato položka se týká pouze počítačů s běžnými pevnými disky.
Spusťte Průzkumníka Windows a v postranní nabídce vyberte „Tento počítač“. Otevřete kontextovou nabídku kliknutím na ikonu pevného disku a otevřete jeho vlastnosti.
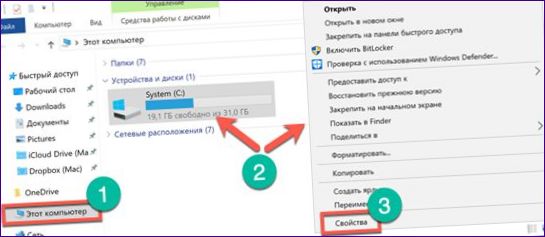
Přepněte na kartu „Nástroje“. Klikněte na tlačítko „Optimalizovat“.
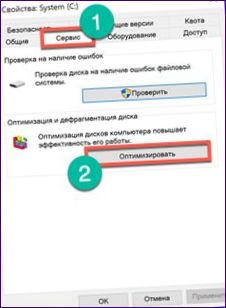
Automatickou defragmentaci povolíte kliknutím na tlačítko označené na obrázku.
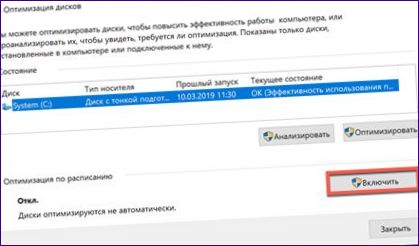
Zaškrtnutím políčka vedle šipky aktivujete plán.
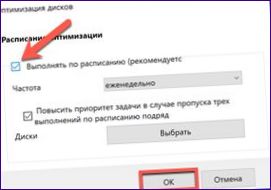
Ve výchozím nastavení se defragmentátor spouští jednou týdně. Toto nastavení lze pro konfiguraci ponechat beze změny.
Konfigurační nástroj spouštěcí nastavení
Získejme informace o systému, abychom mohli přejít k poslednímu kroku a provést změny parametrů spouštění pomocí integrovaného konfiguračního nástroje systému Windows.
Otevřete nastavení operačního systému stisknutím kláves „Win + I“. Přejděte do sekce „Systém“. V oblasti výběru na levé straně okna přejděte na poslední položku. Posuňte textové pole vpravo dolů. Najděte oddíl „Související parametry“ a postupujte podle hypertextového odkazu označeného „2“ na snímku obrazovky.
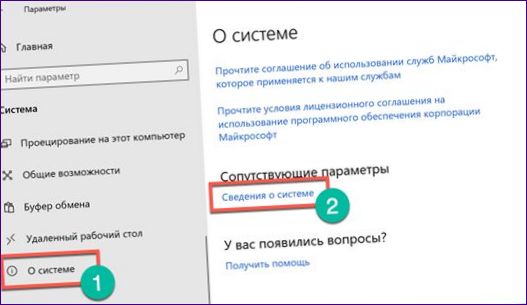
Zobrazí se staré rozhraní systému Windows. Zde byste měli vybrat velikost nainstalované paměti RAM. Poté pomocí navigační oblasti otevřete Správce zařízení.
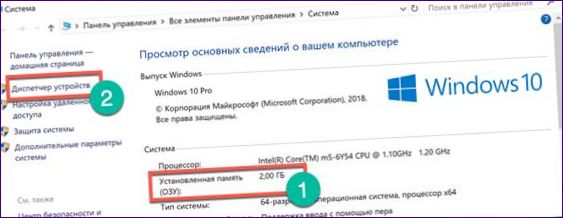
Ve stromovém zobrazení hardwaru najděte část „Procesory“. Rozbalte ji a sledujte počet položek, které obsahuje. Každé z nich symbolizuje jedno z jader procesoru. V tomto případě, jak je vidět na snímku obrazovky, má počítač dvoujádrový procesor.
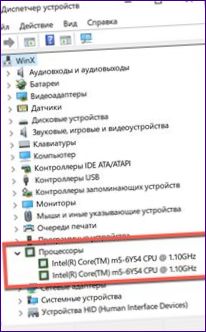
Po shromáždění požadovaných informací o parametrech systému aktivujte dialogové okno „Spustit“. Otevřete ji pomocí klávesové zkratky „Win + R“. Do textového pole zadejte příkaz „msconfig“, jak je znázorněno na obrázku. Stisknutím tlačítka „OK“ spustíte nástroj pro konfiguraci systému.
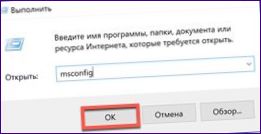
V horní části okna přejděte na kartu Stáhnout. Vyberte možnost „Advanced Settings“ označenou číslem „2“.
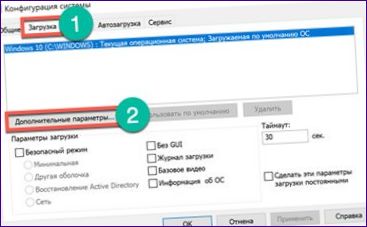
V novém okně aktivujte možnost označenou „1“. Nastavení počtu jader procesoru instalovaných v systému, jak jej známe. Dalším krokem je aktivace maximální velikosti paměti. V tomto případě je to 2 GB. Obrázek v textovém poli je zobrazen v megabajtech. Protože 1 GB obsahuje 1024 položek, na snímku obrazovky je uvedeno číslo 2048. Konfiguraci nastavení dokončete kliknutím na tlačítko „OK“.
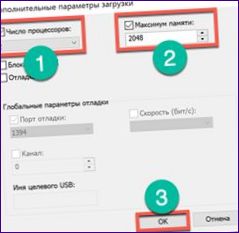
Zavřete konfigurační nástroj a zobrazí se oznámení o nutnosti restartovat systém, aby se provedené změny použily.

Na rozdíl od všeobecného názoru toto nastavení nepřináší překvapivý nárůst výkonu, ale může ušetřit několik sekund při spouštění systému.
Nástroje SDK systému Windows
Vývojová sada softwaru pro systém Windows obsahuje různé nástroje, z nichž jeden je určen k analýze výkonu počítače. Protože nepotřebujete celý balíček SDK, stačí stáhnout pouze instalační program.
Po spuštění instalace tradičně přijmete licenční smlouvu. Vyberte součásti uvedené na obrázku. Zrušte zaškrtnutí ostatních nástrojů a stiskněte tlačítko „Instalovat“.
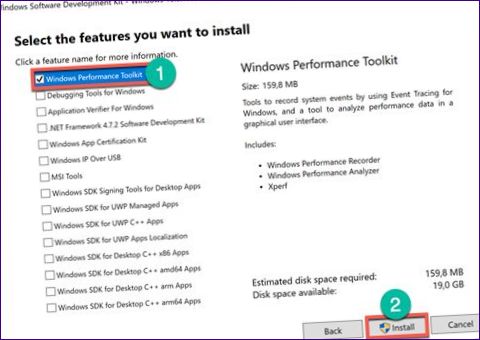
V nabídce Start se objeví část „Sady systému Windows“, která obsahuje nástroj pro analýzu výkonu.
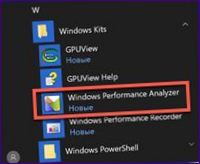
Pro provedení testu použijte příkazový řádek nebo prostředí PowerShell. Spusťte jej s běžnými právy a zadejte příkaz „xbootmgr -trace boot -res
- tCesta C:\temp\Start. Poslední část „C:\temp\Start“ označuje adresář, do kterého se uloží výsledek provedeného testu. Příkaz spustíte stisknutím klávesy „Enter“. Počítač vydá varování a restartuje se.
-
HDD 45 až 65 sekund;
-
SSD: 16 až 25 sekund.
-
Pevný disk: 60-110 MB/s (při 5400 otáčkách za minutu);
-
SSD: 700-1200 MB/s.

Po přihlášení se zobrazí okno s odpočtem od 120 sekund. Vyčkejte na konec testování, aniž byste ho přerušili stisknutím tlačítek.
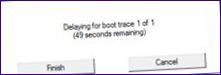
Po uplynutí dvou minut procházejte dříve zadaný adresář s výsledky. Otevřete soubor spojený s nástrojem grafické analýzy, jak je znázorněno na obrázku.

V oblasti výběru přejděte až dolů do sekce „Ostatní“. Dvojklikem otevřete výsledky analýzy „Fáze zavádění“ v pravé části okna. Výsledkem budou grafické a číselné údaje odrážející fáze spouštění počítače. Celkový čas, který systém potřebuje ke spuštění testu, je na snímku obrazovky uveden jako „2“ ve sloupci „End Time“.
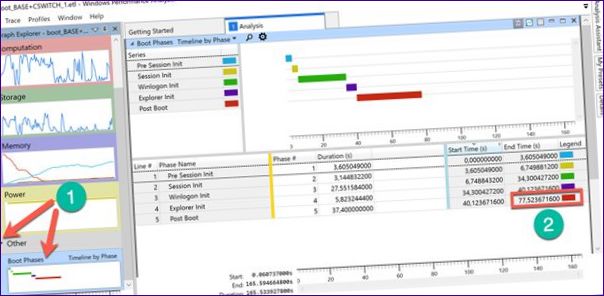
Dalším krokem je spuštění prostředí PowerShell s právy správce. Zadejte další sekvenci příkazů: „xbootmgr -trace boot -prepSystem -verboseReadyBoot -res
- tCesta C:\temp“. Řádky „-prepSystem -verboseReadyBoot“ slouží k optimalizaci přednačítání a posunu zaváděcího sektoru do počátečního sektoru pevného disku. Spusťte test zadáním klávesy „Enter“. Počítač se šestkrát restartuje. V každém kroku se zobrazí okno zadané v kroku č. 4. Celá sekvence operací může trvat několik hodin v závislosti na velikosti pevného disku a množství informací na něm uložených.

Po konečném restartu zopakujeme krok 3. Díky této optimalizaci se nám podařilo zkrátit dobu spouštění systému o 10 sekund.
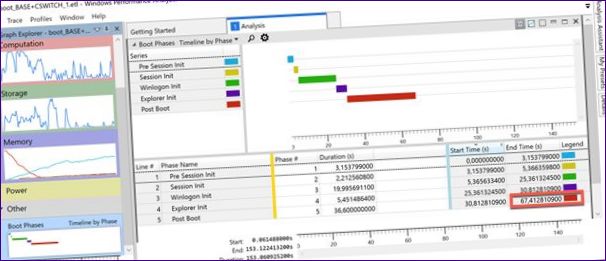
V zájmu čistoty experimentu nebyly v systému Windows předem provedeny žádné úpravy automatického načítání, čištění ani defragmentace.
Použití programu CCleaner
Efektivitu řešení vestavěného operačního systému hodnotili naši odborníci a porovnávali ji s populárním optimalizačním nástrojem CCleaner. Test byl proveden na bezplatné verzi se základním nastavením.
Hlavní funkcí programu CCleaner, deklarovanou na domovské stránce, je kvalitativní čištění pevného disku. Během testovacího spuštění software zjistí a vyzve uživatele k odstranění 540 MB dočasných souborů. Podívejme se, odkud toto číslo pochází.
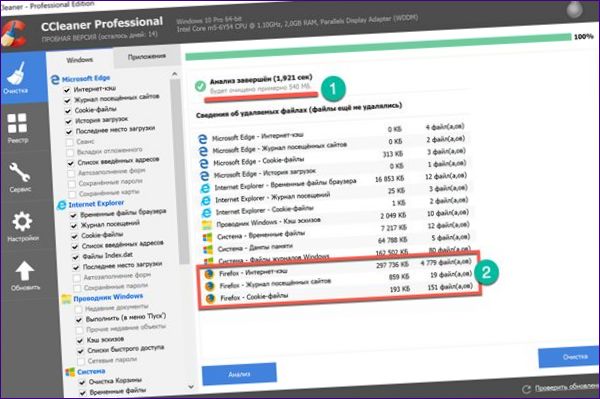
Paralelně spuštěný nástroj pro čištění systému na stejném systému našel 251 Mb. Je důležité poznamenat, že systém Windows nebude brát v úvahu žádná data z prohlížečů třetích stran.

V nastavení Firefoxu nainstalovaného v systému najdeme dalších 293 Mb. K jejich pravidelnému vymazání stačí zaškrtnout políčko označené na snímku obrazovky.

Jednoduchá matematika nám dává 251+293=544 MB oproti 540 MB pro CCleaner. Rozdíl lze odepsat jako chybu. Neexistuje tedy žádná „pokročilá metoda čištění“. Za „skromnou“ cenu 990 koruna získá uživatel to, co už operační systém má.
Změna HDD na SSD
Výše uvedené metody slouží k optimalizaci softwaru systému Windows bez použití radikálních metod, jako je obnovení konfigurace nebo přeinstalace. Výrazného zrychlení spouštění systému, v závislosti na konfiguraci počítače více než trojnásobného, lze dosáhnout pouze výměnou HDD za SSD. Srovnávací analýza ukazuje průměrnou dobu stahování:
Průměrná rychlost čtení/zápisu:
Vysokorychlostní zpracování umožňuje rychlejší načítání operačního systému a práci bez znatelného „zamrzání“.
Shrnuto a podtrženo
Z přehledu provedeného našimi odborníky vyplývá, že systém Windows 10 má dostatečnou sadu vestavěných nástrojů pro urychlení spouštění systému na softwarové úrovni. Možnosti operačního systému umožňují nastavit automatické spouštění programů, čištění dočasných souborů a optimalizaci pevného disku. Používání „tweakerů“ a „optimalizátorů“ vede pouze k duplikaci těchto funkcí a může mít negativní dopad na stabilitu operačního systému.
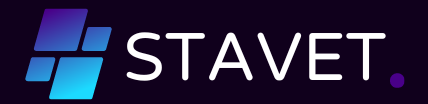
Jak mohu zrychlit načítání systému Windows 10?