Pokud máte pocit, že operační systém Windows 10 ve vašem počítači běží příliš pomalu, je načase s tím něco udělat. Existuje mnoho způsobů, jak zrychlit výkon, o kterých budeme hovořit.
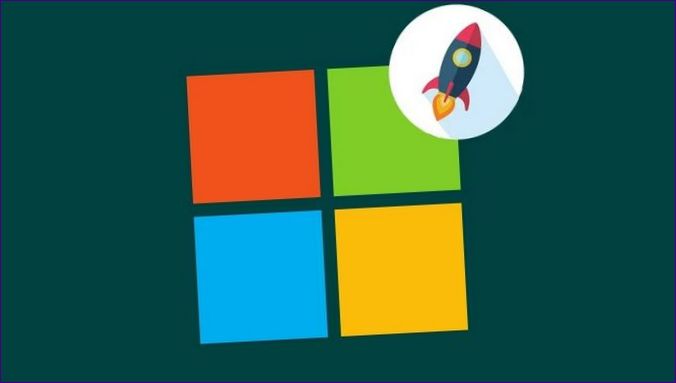
Čištění sekce Autoloader
Rychlost běhu operačního systému je ovlivněna tím, kolik programů třetích stran je právě spuštěno. Mnoho uživatelů si instalované aplikace téměř nikdy nepřizpůsobuje, což často vede k tomu, že se při spuštění počítače spustí. První minutu a půl až dvě minuty po zapnutí počítač doslova paralyzuje. A poté může být znatelně pomalejší, než by měl být.
Které programy jsou načteny s operačním systémem, zjistíte v části „Automatické načítání“. Některé aplikace by z něj měly být odstraněny. Například torrentový klient se nejlépe spouští poklepáním na jeho ikonu. Neměli byste nutit software výrobce skeneru, tiskárny a multifunkčního zařízení, aby běžel nepřetržitě. Zejména pokud počítač není nainstalován někde v kanceláři. A i klient cloudového úložiště se dá spustit až ve chvíli, kdy ho potřebujete, i když je ještě čas o tom přemýšlet.
Je možné, že „Automatický zavaděč“ obsahuje neznámé programy, které byly nainstalovány před lety. Pokud je nepoužíváte, můžete je z této sekce odstranit!
Chcete-li se dostat do této části operačního systému, musíte provést následující akce:
-
Otevřete „Nastavení systému Windows 10“ buď prostřednictvím nabídky Start, nebo stisknutím klávesové zkratky Win+I.
-
Přejděte na „Aplikace“ – „Automatické načítání“.
Deaktivujte zaškrtávací políčka programů, které nechcete mít spuštěné na pozadí. Tím se okamžitě uvolní část paměti RAM a sníží se zatížení procesoru. Tím se zrychlí běh systému Windows 10.
Deaktivace funkce sledování
Nový operační systém společnosti Microsoft byl kdysi uživateli odmítán, protože doslova špehoval majitele počítače. Operační systém má skutečně implementovanou funkci aktivního sledování. Na slabých strojích způsobuje vážné zpomalení. Proto ji mnoho lidí raději vypíná. To se obvykle provádí ve fázi instalace systému Windows 10. Pokud je však již nainstalován, můžete sledování zakázat následujícím způsobem:
-
Stiskněte klávesovou zkratku Win+I nebo klikněte na ikonu oznámení a potom klikněte na možnost „Všechna nastavení“.
-
Přejděte do sekce „Ochrana osobních údajů“.
-
V podsekci „Obecné“ můžete bezpečně vypnout všechny možnosti kromě druhé („SmartScreen filter“). Pokud tuto možnost nemáte, neznepokojujte se – v některých verzích OS chybí.
-
V části „Poloha“ můžete zakázat zjišťování polohy počítače. Nebo ji aktivovat pouze v některých konkrétních aplikacích.
-
V podsekci „Zadávání řeči, rukopisu a textu“ doporučujeme kliknout na tlačítko „Zastavit studium“, pokud je k dispozici. Tím přestanete sledovat, které znaky píšete, mluvíte nebo hláskujete.
-
V podsekcích „Kamera“ a „Mikrofon“ by měla být deaktivována příslušná přepínače. Nebo ponechat tyto počítačové moduly k dispozici pouze pro určité aplikace – např. Skype.
-
V následujících podkapitolách můžete také zakázat programům přístup k. V podsekci „Zpětná vazba a diagnostika“ zakažte systému Windows vyžadovat zpětnou vazbu (vyberte možnost „Nikdy“). V části „Odeslat informace o zařízení Microsoft“ vyberte možnost „Základní informace.
A toto jsou jen hlavní podsekce nastavení, kde najdete funkce sledování! Není divu, že se začaly objevovat speciální programy, které dokáží téměř okamžitě zakázat veškeré sledování akcí uživatele. Doporučujeme například stáhnout aplikaci Destroy Windows 10 Spying. Jeho rozhraní je v ruštině a všechny zakázané funkce OS jsou podrobně popsány. Nezapomeňte zkontrolovat všechny položky – některé z nich je lepší ponechat na místě.
Řešení zpomalení rozhraní
Někdy se může stát, že se nezpožďuje samotný operační systém, ale pouze grafické uživatelské rozhraní. Zároveň se tento problém u některých uživatelů neprojevil okamžitě, ale až po další aktualizaci. Obvykle je to spojeno s funkcí Control Flow Guard, která je ve výchozím nastavení povolena a která je určena k ochraně před zneužitím, jež využívá zranitelnosti přístupu do paměti.
Vypnutí CFG by mělo vést k plynulejšímu rozhraní. Tímto postupem však o něco snížíte bezpečnost. Na tom není nic špatného, zejména pokud máte nainstalovaný dobrý antivirový program.
Chcete-li výše uvedenou technologii zakázat, přejděte do nabídky „Nastavení“ a poté do nabídky „Aktualizace a zabezpečení“. Zde klikněte na položku „Windows Defender“.
V zobrazeném okně otevřete část „Správa aplikací a prohlížečů“.
Procházení seznamu všech různých nastavení. V jeho spodní části najdete část s názvem „Ochrana proti zneužití“. Zde klikněte na odkaz „Anti-Exploit Protection Settings“.
Okamžitě se zobrazí pole „Control Flow Protection (CFG)“. Zde je třeba vybrat možnost „Off“. ve výchozím nastavení“.
A je to tady. Zbývá jen potvrdit změnu nastavení. A pro jistotu můžete počítač restartovat.
Odstranění škodlivých aplikací
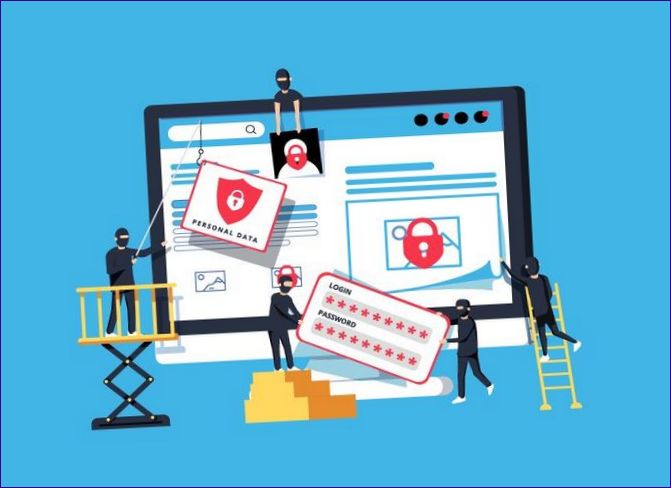
Je možné, že do vašeho počítače pronikly trojské koně, viry a další škodlivý software. Obvykle nemají vliv na výkon počítače, ale není tomu tak vždy. Z tohoto důvodu doporučujeme, abyste se na internet připojovali pouze tehdy, když máte nainstalovaný antivirový program!
Pokud z nějakého důvodu nemůžete nainstalovat plně funkční antivirový program, doporučujeme pravidelně využívat online služby pro kontrolu počítače na přítomnost virů. Nevyžadují instalaci, ale skvěle plní svůj hlavní úkol.
Aktualizace ovladačů
Téměř každá součást počítače pracuje s ovladačem – speciálním softwarovým kódem, který umožňuje, aby systém zařízení rozpoznal. Pokud pravidelně aktualizujete operační systém, měli byste aktualizovat i ovladače, jinak hrozí jejich zastarání.
Obecně se doporučuje aktualizovat ovladač grafické karty. To je nutné nejen pro stabilní spuštění hry, ale také pro odpovídající vykreslení rozhraní operačního systému.
Systém Windows 10 umí automaticky aktualizovat všechny ovladače. Ale někdy to nefunguje. Chcete-li zkontrolovat čerstvost ovladače, přejděte do Správce zařízení. Zde vyberte například grafický adaptér, klikněte na něj pravým tlačítkem myši a klikněte na „Vlastnosti“. V zobrazeném okně klikněte na kartu „Ovladač“. Zde můžete kliknout na tlačítko „Aktualizovat“. Pokud existuje nová verze ovladače, bude určitě stažena a nainstalována.
Ukončení procesů na pozadí
V počítači běží mnoho procesů na pozadí. Některé z nich se týkají samotného operačního systému, jiné nainstalovaných programů. Pokud nutně potřebujete zrychlit výkon systému Windows 10, můžete některé procesy „zabít“. Uvědomte si však, že po restartu se vše vrátí do normálu.
Chcete-li zobrazit aktuální procesy na pozadí, musíte přejít do Správce úloh. Chcete-li jej spustit, klikněte pravým tlačítkem myši na tlačítko „Start“ a vyberte možnost „Správce úloh“. Pokud se zobrazí kompaktní nabídka, klikněte vlevo dole na tlačítko „Podrobnosti“.
Budete přesměrováni na kartu „Podrobnosti“. Nyní můžete všechny procesy seřadit podle CPU kliknutím na název příslušného sloupce. To vám umožní okamžitě zjistit, které procesy spotřebovávají maximum času procesoru. Pozornost věnujte také těm, které spotřebovávají hodně paměti RAM (zejména pokud má počítač 8 GB nebo méně).
V žádném případě se nezbavujte procesu „Nečinnost systému“. Navzdory názvu je velmi důležitý. Její zabití povede přinejmenším k restartu operačního systému.
Zjistěte, co jednotlivé procesy dělají, zadáním jejich názvu do vyhledávače. Pokud zjistíte, že proces není příliš důležitý, můžete se ho bez obav zbavit.
Odstranění aplikací z nabídky Start
Systém Windows 10 se od starších operačních systémů liší živými dlaždicemi. Jsou umístěny v nabídce „Start“ a slouží nejen ke spouštění příslušných programů, ale také k zobrazení některých informací. Není třeba zdůrazňovat, že takové nahrazení tradičních ikon má negativní dopad na výkon systému? A někteří lidé ani nepoužívají živé dlaždice!
Pokud se i vy na všechny tyto dlaždice téměř nedíváte, doporučujeme je alespoň odstranit z nabídky Start. To provedete tak, že kliknete pravým tlačítkem myši na dlaždici a vyberete možnost „Odpojit od úvodní obrazovky“. Pokud je na relativně slabém notebooku, určitě to povede ke zvýšení výkonu.
Pokud chcete zakázat úplně všechny živé dlaždice, musíte přejít do Editoru místních zásad skupiny. Zde přejděte do části „Konfigurace uživatele“ – „Šablony pro správu“ – „Nabídka Start a hlavní panel“. Zde dvakrát klikněte na možnost „Zakázat oznámení dlaždic“.
Některé vestavěné aplikace systému Windows 10 by mohly být zcela odstraněny, což by dále snížilo zatížení procesoru. To je však téma na samostatnou diskusi, protože tato operace není jen procesem dvou kliknutí.
Zvýšení stránkovacího souboru
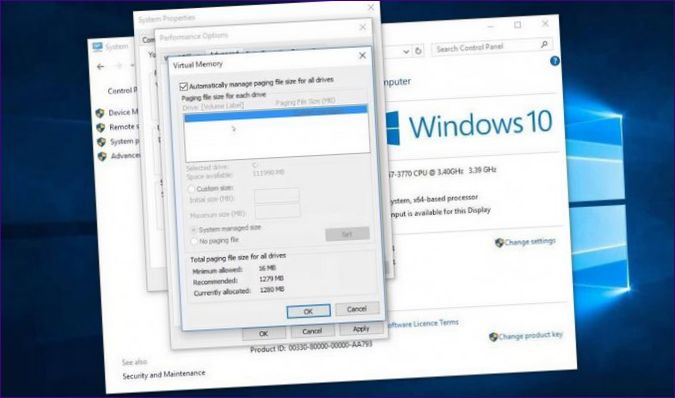
Pokud počítač nemá dostatek paměti RAM, může se čas od času pokusit ji doplnit z pevného disku. Množství trvalé paměti vyhrazené pro tento účel se nazývá stránkovací soubor. Ta může být ve výchozím nastavení poměrně malá nebo nemusí existovat vůbec, což může způsobit vážné zpoždění, pokud dojde paměť RAM.
Pro změnu kapacity odkládacího souboru je třeba provést následující kroky:
-
Přejděte na „Tento počítač“ – „Vlastnosti“.
-
Klikněte na tlačítko „Rozšířená nastavení systému“.
-
Když se toto okno zobrazí, klikněte na kartu „Upřesnit“. Zde opět klikněte na tlačítko „Nastavení“, které se nachází v části „Výkon“.
-
Tentokrát by vás měla zajímat karta „Extras“. Zde se zobrazí aktuální množství virtuální paměti. Pokud vám to nevyhovuje, klikněte na „Změnit“.
-
V zobrazeném okně doporučujeme zrušit zaškrtnutí možnosti „Automaticky vybrat velikost swapovacího souboru“. Místo toho vyberte jednotku, na kterou má být soubor uložen, a poté zadejte počáteční a maximální velikost souboru. Obecně stačí 4-5 GB.
-
Klikněte na tlačítko „OK“.
Vezměte prosím na vědomí, že to není nutné, pokud máte v počítači nainstalováno alespoň 16 GB paměti RAM. Zkušenosti ukazují, že odkládací soubor se v tomto případě téměř nikdy nepoužívá, pouze zabírá místo na disku. Měli byste si také uvědomit, že práce s pevným diskem je velmi pomalá. Nejlepší je, když je odkládací soubor umístěn na disku SSD.
Zjednodušení grafických efektů
Pokud máte notebook nižší třídy, možná se budete muset zbavit grafických vylepšení, abyste zvýšili výkon. Klikněte pravým tlačítkem myši na nabídku „Start“, vyberte „Systém“ a „Rozšířená nastavení systému“.
V tomto okně vyberte kartu „Extras“. Zde se zobrazí sekce „Výkon“. Obsahuje tlačítko „Nastavení“, na které byste měli kliknout.
Tím se zobrazí nové okno. Zde je vhodné zaškrtnout políčko „Získat nejlepší výkon“. Systém okamžitě vypne všechny animace a efekty. Některé z nich si můžete ponechat zaškrtnutím příslušných políček.
Tímto konfigurace nekončí. Nyní se musíte vrátit na hlavní obrazovku operačního systému. Stiskněte klávesovou zkratku Win+I. V otevřeném okně přejděte do části „Zvláštní funkce“ a poté do části „Další nastavení“. Zde je třeba zakázat možnost „Přehrávat animace v systému Windows“.
Chcete-li ještě více zlepšit výkon, navštivte další část v „Nastavení“. Jedná se o „personalizaci“. V podsekci „Barvy“ můžete zakázat průhlednost hlavního panelu, nabídky Start a oznamovacího panelu.
Na velmi choulostivých počítačích může být také nutné vypnout zvuky, které vás informují o určitých událostech. Musíte kliknout pravým tlačítkem myši na nabídku „Start“ a vybrat „Ovládací panely“ a „Zvuk“. Otevře se okno a je třeba přejít na kartu „Zvuky“. Zde můžete povolit zvukové schéma „Mute“. To způsobí, že operační systém v případě jakékoli události přestane přistupovat k pevnému disku a vyšle následující signál.
Kontrola operačního systému na přítomnost chyb
Pokud se zpomalení u vás objevilo nečekaně, je možné, že v důsledku jiné aktualizace nebo instalace nějakého programu došlo k poškození operačního systému Windows 10. Proto doporučujeme zkontrolovat, zda neobsahuje chyby.
-
Nejprve klikněte na položku „Tento počítač“ v nabídce „Start“.
-
Klikněte pravým tlačítkem myši na položku „Windows Disk.
-
Vyberte „Vlastnosti“ a „Nástroje.
-
Klikněte na tlačítko „Check“.
To je vše, operační systém spustí autotest. O něco rychlejší přístup k tomuto nástroji je možný pomocí příkazového řádku, kde zadáte příkaz sfc /scannow – výsledek bude stejný.
Pokud se nevyskytují žádné chyby, je nepravděpodobné, že byste za zpoždění mohli vinit samotný operační systém.
Zakázat synchronizaci s cloudem
Společnost Microsoft již delší dobu vyvíjí svou službu cloudového úložiště OneDrive. Dříve jste si museli stáhnout samostatný program, abyste mohli tuto funkci používat. Nyní se s ním pracuje pomocí prostředků integrovaných do systému Windows 10. A pokud tuto službu nebudete používat, je lepší je vypnout.
Chcete-li zakázat synchronizaci se službou OneDrive, přejděte do části „Tento počítač“. Zde je třeba kliknout pravým tlačítkem myši na položku „OneDrive“. Dále byste měli kliknout na možnost „Vybrat složky úložiště pro synchronizaci“.
V otevřeném okně zrušte zaškrtnutí políčka „Synchronizovat všechny soubory a složky ve službě OneDrive“. Poté stačí stisknout tlačítko OK. Od této chvíle nebude operační systém přistupovat ke svým serverům po každé větší změně v souborovém systému.
Upgradujte svůj počítač

Nejjednodušší způsob, jak zrychlit počítač, je samozřejmě jeho aktualizace. Zejména pokud používáte stolní počítač – zde můžete vyměnit základní desku, vybrat základní desku, která podporuje nový typ paměti RAM, a dát nový procesor. Na většině notebooků je však možné provést i malou aktualizaci. Zrychlit systém Windows 10 mohou konkrétně následující součásti:
Operační paměť – zejména pokud je předtím nainstalovaná operační paměť zjevně nedostatečná (méně než 8 GB);
Disk SSD – měl by nahradit tradiční pevný disk a je nejefektivnějším způsobem, jak zrychlit operační systém.
Modernizace je radikální metoda. Přinutí vás to utrácet peníze. A je pravděpodobné, že bude docela dobrá.
Aktualizace systému Windows 10
Výše jsme zmínili, že někteří uživatelé pravidelně aktualizují operační systém a ovladače jsou zastaralé. Platí však i opačná situace, kdy jsou ovladače aktualizovány, ale operační systém nikoli. Pokud patříte do druhé kategorie lidí, zkuste Windows 10 přece jen aktualizovat – je možné, že se tím zlepší výkon.
Pokud jste operační systém dlouho neaktualizovali, může být nutné použít nástroj pro vytvoření médií. Poskytne vám naprosto všechny aktualizace, které byly pro systém Windows 10 od jeho vzniku vyvinuty. Stáhněte a spusťte jej a poté proveďte následující kroky:
-
Klikněte na tlačítko „Přijmout“. Tímto souhlasíte s nabízenou licencí.
-
Poté se nástroj zeptá, co přesně má udělat. Vyberte možnost „Aktualizovat tento počítač nyní“ a klikněte na tlačítko „Další“.
-
Začne stahovat potřebné aktualizační soubory a také analyzuje váš počítač. Jak dlouho to bude trvat, záleží hlavně na rychlosti vašeho internetového připojení.
-
Po nahrání požadovaných souborů byste měli kliknout na tlačítko „Accept“ a souhlasit s další licencí.
-
Opět se spustí vyhledávání všech druhů aktualizací a poté se stáhnou do počítače. Tento proces nevyžaduje od uživatele žádnou akci. A když dojde, musíte kliknout na tlačítko „Instalovat“.
To je vše. Jednoduše počkejte na restart počítače a zkopírujte všechny soubory do hlubin operačního systému Windows 10. Jak dlouho to bude trvat, závisí na tom, jak dlouho jste neaktualizovali operační systém.
Obnovení systému Windows 10
Další radikální metoda. Pro ty, kteří si myslí, že zpoždění je způsobeno nedávnou instalací softwaru nebo nesprávnou aktualizací operačního systému. Chcete-li obnovit systém Windows, musíte navštívit příslušnou sekci v části „Nastavení“. Spusťte proces stisknutím tlačítka „Start“.
Výsledkem bude operační systém ve stavu, v jakém byl v době vytvoření vybraného bodu obnovení. Pokud jsou po jeho vytvoření nainstalovány nějaké aplikace, nezůstanou v počítači. Nebude mít všechny aktualizace softwaru a dokonce ani samotný systém Windows 10.
Závěr
Teď už chápete, že pomalé počítače nejsou věta. Můžete si samozřejmě koupit nový počítač nebo počítač upgradovat. Místo utrácení peněz však můžete využít následující skvělé funkce pro zvýšení rychlosti. Brzy zjistíte, že operační systém funguje poměrně dobře. Na závěr připomínáme, že na systémovém disku byste měli mít vždy dostatek volného místa. Pokud zbývá méně než 10 GB, je nejlepší něco smazat nebo přesunout na jiný disk – jinak se nevyhnutelně setkáte s brzděním.
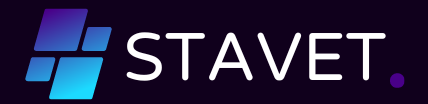
Existuje několik způsobů, jak zrychlit Windows 10. Doporučuji začít odstraněním nepotřebných programů a souborů, vyčištěním disku a defragmentací. Dále můžete vypnout některé nepotřebné služby a efekty, které zatěžují systém. Také je dobré mít nejnovější aktualizace systému a ovladačů. Pokud máte dostatečnou paměť, zvážte přidání dalších RAM.
„Existuje nějaký osvědčený způsob, jak zrychlit systém Windows 10? Mám pocit, že se mi spouštění programů a celková odezva zpomalila. Mám nějaká doporučení nebo tipy, jak optimalizovat výkon svého počítače? Díky za jakoukoli radu nebo pomoc!“